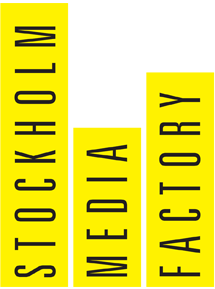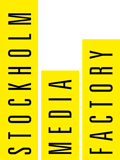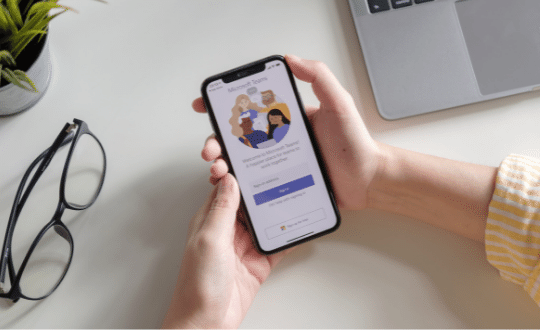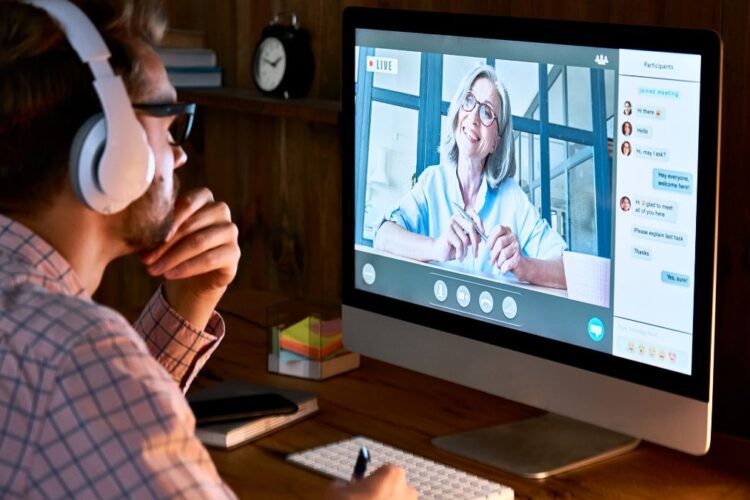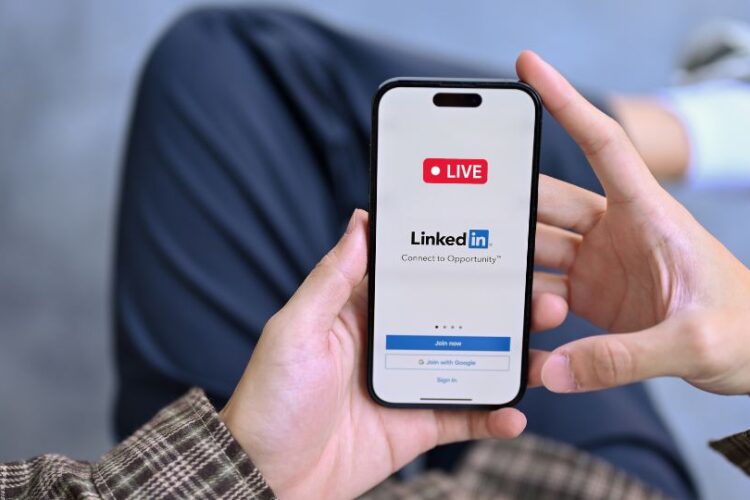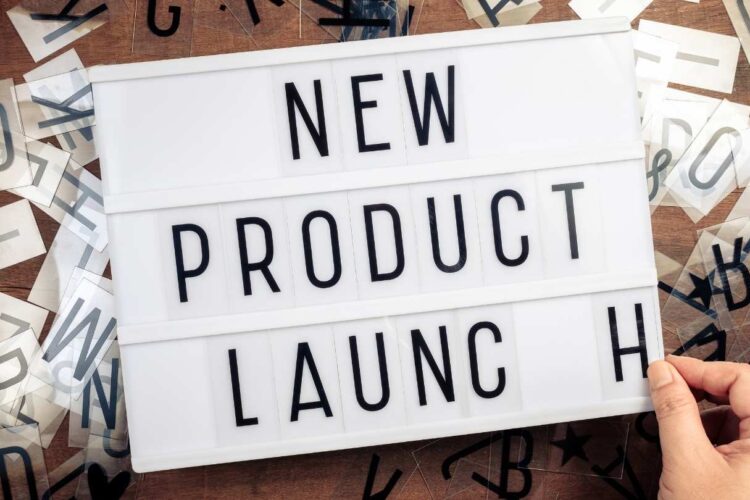Har du någonsin suttit på ett digitalt möte och tänkt tanken “Jag skulle vilja spela in det här för att komma ihåg det”. Med hjälp av Microsoft Teams kan du göra exakt detta med ett enkelt knapptryck. Oavsett om du har ett kanalmöte eller ett privat möte så kan du använda funktionen som kommer underlätta ditt vardagliga arbete.
Du kan spela in ett möte på Teams genom att via möteskontrollerna välja “Fler alternativ” och därefter “Starta inspelning”. Inspelning samt transkribering kommer då att starta. Du väljer sedan när du vill stoppa inspelningen genom att trycka på “Stoppa inspelning”. Beroende vilken mötestyp du använder så sparas inspelningen antingen via SharePoint eller Onedrive.
I den här artikeln kommer jag berätta för dig om hur du kan spela in möten på Teams, vart inspelningarna sparas samt hur du går tillväga för att ta bort tidigare inspelningar. Vi kommer dessutom att beröra frågan om det är lagligt att spela in ett möte på Teams. Fortsätt läsa så kommer du få svar på alla dina frågor som rör inspelning via Teams.
Så spelar du in ett möte på Teams
Att spela in dina möten i Teams kan vara användbart både för att komma ihåg vad som sagts på mötet men dessutom för att kunna dela det till andra som inte kunde närvara.
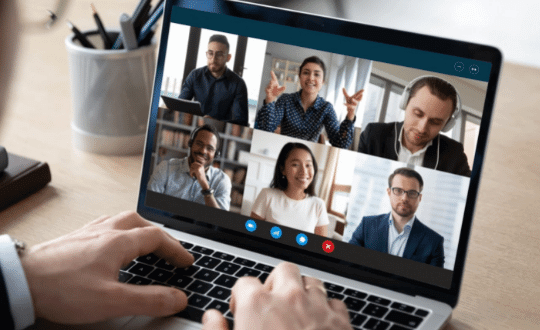
När du spelar in ett möte registreras ljud, video samt skärmdelning. Något som inte registreras vid en inspelning är så kallade whiteboardanteckningar samt delade anteckningar. Om presentatören har med videos eller animeringar i sin presentation via exempelvis Power Point så kommer det inte heller att registreras.
För att STARTA inspelning:
- Börja med att starta eller gå med i ett befintligt Teamsmöte, lär dig hur du gör här.
- Lokalisera möteskontrollerna och de tre prickarna (…)
- Välj “Fler alternativ” och “Starta inspelning”
För att STOPPA inspelning:
- Gå igen till möteskontrollerna
- Välj “Fler alternativ…” och “Stoppa inspelning” för att stoppa inspelning och transkribering. Om du endast vill stoppa transkribering väljer du “Stoppa transkription”. Då fortsätter inspelningen tills du väljer “Stoppa inspelning”.
Viktigt att veta!
- När du startar en inspelning får alla i mötet en notis om att en inspelning och transkription har startat.
- Det går inte att genomföra flera olika inspelningar av samma möte samtidigt.
- Inspelningen fortsätter även om du som påbörjat inspelningen lämnar mötet.
- Inspelningen avbryts automatiskt när alla lämnar mötesrummet. Om det skulle vara så att någon glömmer att gå ur mötet eller att avsluta inspelningen så avslutas inspelningen automatiskt efter 4 timmar.
Var sparas inspelade möten?

Under 2021 skedde förändringar i vart inspelningar i Microsoft Teams sparades. Nuförtiden sparas inspelningarna i Onedrive eller Sharepoint beroende på vilken mötestyp du använder.
Kanalmöte:
Om mötet var ett kanalmöte sparas inspelningen i en mapp under fliken “Filer” på kanalens SharePoint. Inspelningen finns dessutom tillgänglig i kanalkonversationen. Alla som är en del av kanalen har behörighet att se inspelningen. Organisatören och den som startade inspelningen har dessutom behörighet att redigera inspelningen.
Privat möte:
Om mötet var ett så kallat privat möte (ej kanalmöte), sparas inspelningen i mappen “Inspelningar” på OneDrive för den individen som startade inspelningen. Hen kan sedan dela inspelningen manuellt till deltagarna genom att direkt dela inspelningen i OneDrive eller kopiera länken. Inspelningen finns dessutom tillgänglig i möteschatten.
Hur länge finns inspelningar kvar?

Alla inspelningar har en förinställning av att upphöra att gälla efter en viss tid. De raderas då automatiskt och placeras i papperskorgen. Du som ägare av inspelningen får ett mail när inspelningen går ut och har då 90 dagar på dig att återställa objektet från papperskorgen innan det raderas för alltid.
Du som administratör kan dock ändra förfallodatum. För göra det kan du gå till väga på följande två sätt.
Genom kanalkonversation eller mötechatt
- Klicka på inspelningen och öppna den i en webbläsare
- Klicka på informationsknappen i det övre högra hörnet
- Informationsfönstret öppnas
- Leta upp “Förfallodatum”
- Här kan du ställa in det förfallodatum du vill ha
Genom OneDrive eller SharePoint
- Gå till “Mina filer” på OneDrive eller din SharePoint-webbplats
- Gå till inspelningen du vill ändra tidsspannet för
- Välj “Visa Åtgärder” och sen “Information”.
- Leta upp “Förfallodatum”
- Här kan du ställa in det förfallodatum du vill ha
Notera: Trots att du ändrat förfallodatumet så kommer det ursprungliga tidsspannet stå intill inspelningen i möteschatten eller kanalkonversationen. Men har du valt att inspelningen inte ska ha något förfallodatum så kommer det fortsatt ha det, så du kan vara lugn!
Är det lagligt att spela in?

Det korta svaret på den frågan är JA det är lagligt. Du bör dock få alla i mötets juridiska tillstånd innan du börjar spela in. Ibland måste du också ha viss behörighet för att kunna spela in möten, kontrollera innan mötets början att du vet vad som gäller för just ditt möte.
Hur tar man bort en inspelning i Teams?
Det är endast ägaren av inspelningen det vill säga den individ som startade inspelningen, samt andra ägare som denne individ har angett som kan ta bort inspelningar manuellt.
Inspelningar raderas automatiskt efter att förfallodatumet har gått ut som du kunde läsa under rubriken “Var sparas inspelade möten i Teams”.
Avslutning
I den här artikeln har vi gått i genom hur du kan spela in ett möte på Teams, vart den inspelningen sparas samt hur du går tillväga för att ändra förfallodatumet. Jag har också berättat för dig gällande om det är lagligt att spela in ett möte via Teams samt hur du går tillväga för att ta bort en inspelning.
Jag hoppas att den här guiden har hjälpt dig reda ut dina eventuella frågetecken angående hur du spelar in ett möte på Teams.
Ha en bra dag!