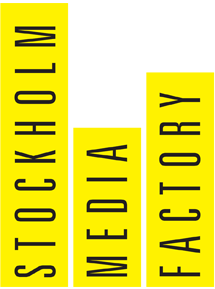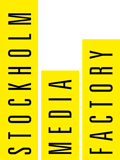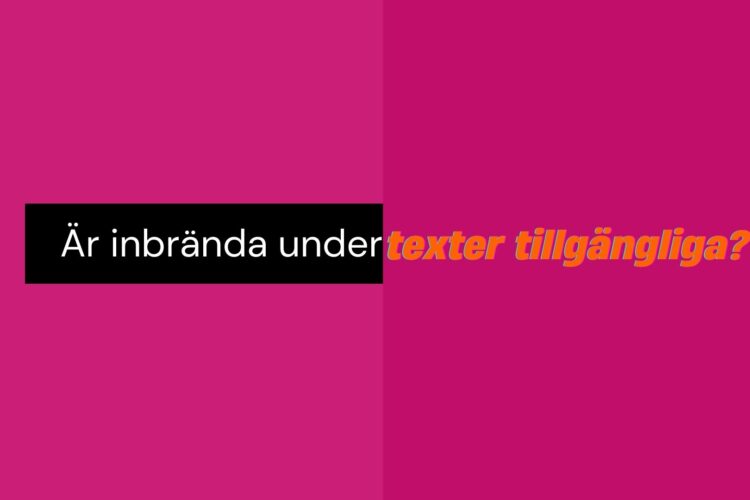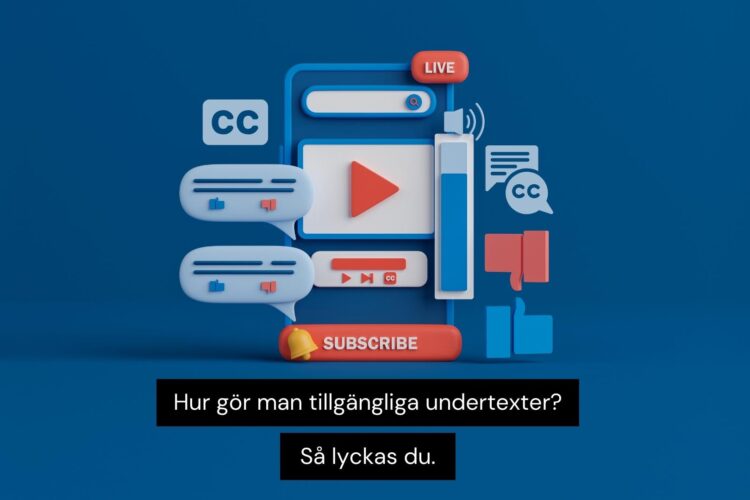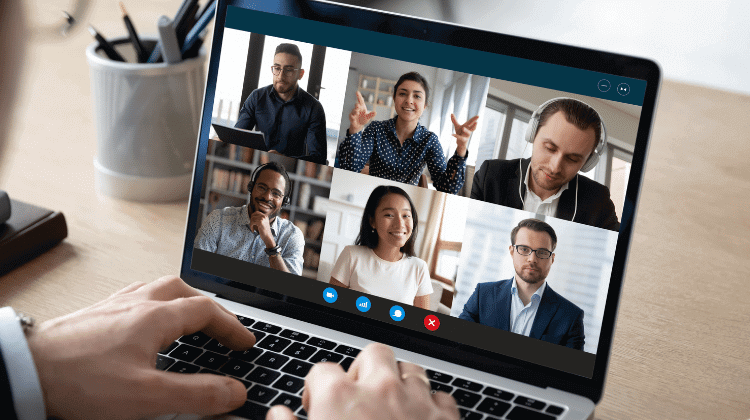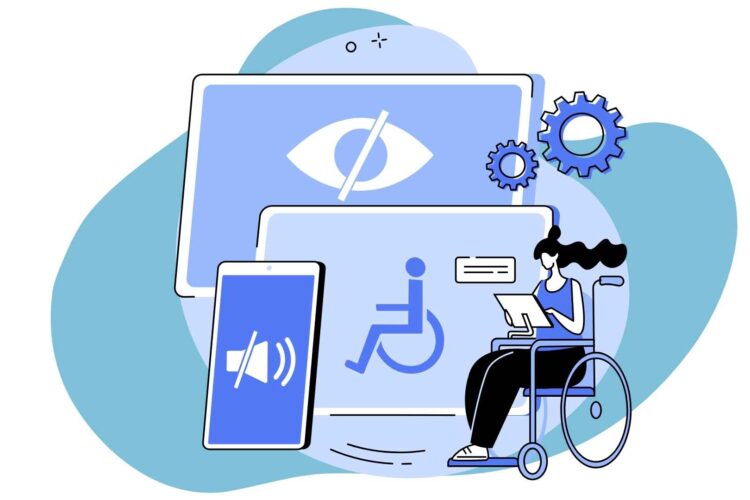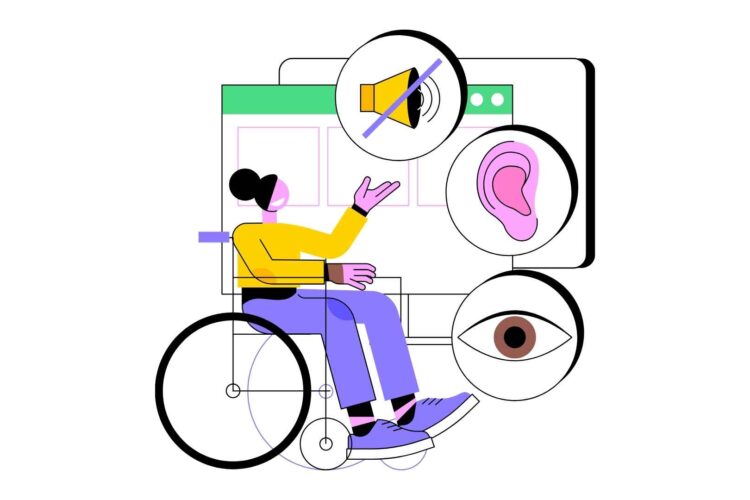I tider där videosamtal är allt vanligare och fler jobbar och studerar hemifrån, är kunskapen om videosamtalsalternativen viktig. I denna artikel kommer jag dela med mig av allt du behöver veta om Microsoft Teams. Från hur du installerar till hur de använder Teams. Även gå genom dess funktioner till att jämföra vad skillnaden egentligen är emellan Teams och Zoom.
Vi har samlat allt du behöver veta om Microsoft Teams. Här kommer svar på alla frågor du någonsin haft om Teams, eller som du inte visste att du hade.
Den här artikeln kommer alltså göra just dig till en Teams expert, vad väntar vi på, låt oss börja!
Innehållsförteckning:
- Hur installerar man Teams?
- Vad krävs för Microsoft Teams?
- Hur fungerar Teams?
- Hur startar man ett Teams möte?
- Hur bjuder man in till ett Teams möte?
- Måste man ha Teams för att kunna delta i ett möte?
- Funktioner i Teams
- Vad kostar Teams eller är Teams gratis?
- Är Teams GDPR säkert?
- Teams utan Office 365?
- Vad är bäst Teams eller Zoom?
- Avslutning
Hur installerar man Teams?
Det finns tre sätt du kan använda Microsoft Teams. Du kan öppna Teams direkt i en webbläsare eller installera till din dator. Du kan också installera Teams appen till din smartphone. Alla tre sätt använder samma koncept.
Webbläsarversion
- Öppna Microsoft.com i en valfri webbläsare
- Använd dina detaljer för Office 365 för att logga in på kontot
- Du kommer mötas av två alternativ, antingen att ladda ner Teams
eller att ansluta på webben. - Välj att använda “Ansluta på webben”.
När inloggningen är färdig, körs Teams i den webbläsare.
Teams app installation på laptop eller dator
- Gå in på Microsoft.com i din webbläsare. Om du redan är inloggad, kommer Teams appen att visas.
- Om du inte är inloggad, logga in med dina detaljer för Office 365
- Den här gången väljer du att ladda ner appen.
- I övre högra hörnet, klicka på din profilbild och välj ”ladda ner skrivbordsappen”.
- Spara filen
- Öppna filen när nedladdningen är färdig
- Skriv in ditt användarnamn och logga in
- En dialogruta kan dyka upp, klicka på ”let’s do it” och därefter “yes”
På din mobil
- MS Teams finns tillgänglig att ladda ner för från App Store.
- Öppna Google Play Store på din Android
- Sök efter Microsoft Teams
- Från sökresultaten, välj Microsoft Teams Android app
- Tryck på installera och appen börjar laddas ner
- När appen är nedladdad och installerad, tryck på öppna.
- Du har nu MS Teams appen.
Vad krävs för Microsoft Teams?
Hårdvarukrav för Windows PC för Teams
- Dator och Processor: minst 1.6 GHz eller snabbare (32 bit eller 64 bit)
- RAM: 2.0 GB RAM
- Tillgängligt hårddiskutrymme: 3.0 GB
- Bildskärm: 1024 x 768 skärmupplösning
- Grafikkort: Minst 128 MB minne
- Operativsystem: Windows 8.1 eller Windows 10 som 32-bit eller 64-bit
- .NET version minst 4.5 CLR eller senare
- För video, USB 2.0 videokamera
- Andra enheter: standard laptopkamera, högtalare och mikrofon
- För bättre onlinemöten och videosamtal krävs en dator med 4 GB RAM
eller mer och en processorhastighet med 2.0 GHz.
Hårdvarukrav för Mac för Teams
- Minst Intel processor, 2 kärnor eller mer
- Minne: 2.0 GB RAM
- Hårddisk: 1.5 GB tillgängligt diskutrymme
- Bildskärm: 1280×800 skärmupplösning
- Mac OS X 10.11 El Capitan eller senare
- Kompatibel kamera för video
- För ljud, kompatibel mikrofon och högtalare,
headset med mikrofon eller annan enhet med samma funktionalitet. - För bättre onlinemöten och videosamtal krävs
en dator med 4 GB RAM eller mer och en processorhastighet med 2.0 GHz.
Hårdvarukrav för mobil för Teams
- Teams är kompatibel med Android plattor och mobiler.
Supporten är begränsad till de fyra senaste versionerna av Android.
När en ny version av Android släpps, ger Teams support för de tidigare
tre och den senaste Androidversionen. - Du kan använda Teams på iOS kompatibla enheter som iPhone, iPad och
iPod Touch. Supporten är begränsad till de två senaste versionerna av iOS.
När en ny version släpps, ger Teams automatiskt support till den senaste och nyaste versionen. - Använd den senaste versionen av Android eller iOS för en bättre Teams upplevelse.
Förutom hårdvaran kräver Teams ett användarkonto och internetanslutning.
Hur fungerar Teams?
Teams på en PC låter dig skapa team eller kanaler där du kan vara värd eller vara med i möten med dina kollegor, eller andra som blivit inbjudna att närvara. En kanal är en separat konversation som kan dedikeras ett projekt, avdelning eller uppgift. Samtidigt så är ett team en grupp av människor, bestående av hela organisationen, som samarbetar.
Det första steget för att skapa ett team på din PC är att öppna Microsoft Teams appen och klicka på ”Gå med i eller skapa ett team” nere till vänster i sidopanelen. Microsoft Teams kommer sedan som standard skapa en allmän kanal för alla teammedlemmar, men du kan lägga till nya genom att klicka på ”Skapa fler kanaler” vid sidan av valfritt team.
Teams på en PC erbjuder också videokonferenser. Öppna helt enkelt Microsoft Teams och klicka på den lilla kameraikonen under konversationen.
Hur fungerar Teams på Mac?
Mac-användare kan installera Teams med en PKG installationsfil som är ämnad för macOS datorer. Under installationen behöver användaren uppge användarnamn och lösenord för admin, oavsett om de är en administratör eller inte.
IT administratörer kan också använda sig av installationstjänster som Jamf Pro för att lätt distribuera installationsfiler till alla Mac-användare i deras organisation.
Teams på Mac fungerar i stort på samma sätt som det gör på PC, med några få visuella skillnader.
Hur fungerar Teams i mobilen?
Teams är tillgänglig som en mobilapp för att hjälpa dig att genomföra uppgifter på språng. Den låter dig chatta med individuella teammedlemmar genom att trycka på chattikonen i det nedre verktygsfältet och lägga in deras e-postadress eller namn.
Du kan också ringa video- eller ljudsamtal, till en eller flera av dina teammedlemmar, genom att trycka på ”Mer” ikonen och välja “Samtal” (Android) eller tryck direkt på “Samtal” längst ner (iOS).
Med din Teams mobilapp, kan du dessutom aktivera eller avaktivera mikrofonen, högtalaren eller ljudet från verktygsfältet, sätta samtalet på paus, få tillgång till knappsatsen och vidarebefordra ditt samtal till någon annan genom att klicka på knappen med tre punkter.

Det här kan vi göra för ditt företag:
Authority Content – Innehåll som prioriteras av Google (precis som artikeln du läser just nu).
Videoproduktion – Från omklipp till nyproduktion. Kostnadseffektivt och till ett högt produktionsvärde.
LinkedIn Annonsering – Effektiva strategier med tydlig avkastning på investeringen.
Livestream & Digitala Event – Enkelt och smidigt. Hos er, i vår studio eller helt digitalt.
Hur startar man ett Teams möte?
Du kan lätt skapa ett möte genom följande process:
Från din kalender
För att starta ett kalendermöte i Teams:
1. Gå till Kalender till vänster i Teams, i övre högra hörnet, välj “Möte nu”.
2. Bestäm om du vill använda video, ange namn för mötet och välj ljudkälla.
3. När du är redo att starta mötet, tryck på “Anslut nu”.
4. För att bjuda in andra till mötet, börja skriv in deras telefonnummer eller namn under “Kontakter” uppe till höger. Så fort du väljer dem, får de ditt samtal med en gång.
5. Alternativt så kan du kopiera möteslänken från “Dela inbjudan”, klistra in länken i ett meddelande och skicka det till dem du vill hänga med. De kan ansluta genom att klicka på länken.
I en kanal
För att starta ett möte direkt i Teams:
1. Gå till “Team” på vänster sida i appen för att välja din kanal från listan.
2. För att behålla detaljerna från en specifik konversation, välj “Svara” nederst på varje konversation och välj sedan “Möte nu” nedanför området där du skulle skriva ett meddelande. Du kan också använda “Möte” från drop-down menyn i det övre högra hörnet av Inlägg-fliken.
3. Ge ditt möte ett namn och bestäm om du vill använda video.
4. När du är redo att starta ditt kanalmöte, klicka på “Anslut nu”.
5. Bjud in andra på samma sätt som under kalendermöten ovan.
Teams möte utan konto?
Du kan alltid ansluta till ett Teams möte, oavsett om du har ett Teams-konto eller inte, och från alla enheter.
Om du inte har ett Teamskonto, så kan du göra följande:
1. Gå till mötesinbjudan och välj “Anslut till Microsoft Teams Möte” och välj som gäst.
2. Så fort du öppnar webbsidan ser du två alternativ. “Join on the Web” och “Download the Windows App”. Om du väljer att ansluta via webben, då kan du använda antingen Google Chrome eller Microsoft Edge.
3. Fyll i ditt namn och välj ljud- och videoinställningar. Välj “Phone audio” om du vill lyssna till mötet på din mobiltelefon.
4. När du är redo att ansluta till mötet, välj “Join now”. Du blir insläppt till receptionen, och mötesvärden eller någon i mötet kan släppa in dig.
Om ingen släpper in dig inom 15 minuter kommer du automatiskt bli borttagen från receptionen, men du kan fortfarande försöka ansluta igen. Det är också viktigt att notera att vissa möten inte tillåter gäster, och även om du blir insläppt, så är inte alla funktioner tillgängliga för gäster.
Delta i Teams möte via telefonen?
Om du inte kan använda Teams-appen, ger vissa möten dig möjligheten att ansluta till mötet med ett telefonnummer. För att bli ansluten till mötet, behöver du slå numret från inbjudan och konferens-ID. Du måste sedan slå nummer 1 för att ansluta.
Tips: Om du ser att mötets telefonnummer inte är lokalt, välj ”Hitta ett lokalt nummer” för att få ett nummer som fungerar för dig.
Hur bjuder man in till ett Teams möte?
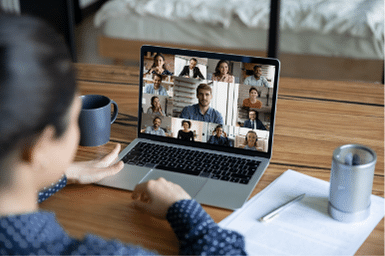
Om du har en dator följer du följande steg:
- Klicka på ”Schemalägg möte” i chatten
- Gå till ”Kalender” och klicka på ”Nytt möte”
- Välj ett tidsspann i kalendern. Ett formulär kommer fram. I formuläret fyller du i mötesdetaljerna, titel och inbjudna personer. Schemaläggningsassistenten hjälper dig att välja den bästa tiden för alla.
- Spara när du har fyllt i alla detaljer. Nu stängs formuläret och en inbjudan skickas till alla personers Outlook.
Bjuda in personer utanför din organisation
- Du behöver bara personens e-postadress för att skicka dem en inbjudan till Teams.
- Gå till ”Lägga till nödvändiga deltagare” och välj ”Valfri”
- Skriv in personens e-postadress
- Välj ”Bjud in” och de får en e-post med en länk till mötet.
På mobil
- Gå till ”Kalender” längst ner i programmet.
- Välj ”Schemalägg ett möte”.
- Välj ”Lägg till deltagare” och välj de personer du vill bjuda in.
- Gå till ”Dela i en kanal”. Det här är valfritt om du vill välja en kanal för ditt möte, om inte, hoppa över det här steget.
- Tryck ”Klar” för att schemalägga mötet.
Måste man ha Teams för att kunna delta i ett möte?
Om du vill hålla ett Teamsmöte kan du skicka en inbjudan till vem som helst.
Allt som behövs är en e-postadress. Alla som är inbjudna kan ansluta till Teams mötet genom alla webbläsare eller ladda ner Teams appen utan kostnad. Som med Skype för företag så kan alla delta i mötet, oavsett om de har Teams eller inte. De behöver inte heller höra till något team, för att bjuda in dem behöver du bara deras e-postadress.
- Klicka på ”Bjud in deltagare” och välj valfri
- Skriv in e-postadressen till personen eller personerna
- Klicka på “Bjud in” och alla vill få en länk med mötesinbjudan i deras email
Anslut till skype möte via Teams?
Ja, det är möjligt. Microsoft Exchange är välintegrerat med Teams, så det är möjligt att ansluta med andra program, som till exempel Outlook. Om du har Outlook-appen på mobilen så kan du boka möten med den och mötet kommer synas i Teams, Skype för företag.
Schemaläggningsverktygen i Outlook liknar det som finns på Teams. Du kan schemalägga ett möte med din dator eller webbläsare.
När du får ett email med en inbjudan till ett möte så får du tillgång till Teams via länken. Du behöver inte ha ett Teamskonto.
Funktioner i Teams

Teams dela skärm
Det är möjligt att dela skärm så att alla i ett möte kan se vad du refererar till när du presenterar det. Det är lätt att dela skärm i Teams och du har olika alternativ att välja på.
Har du någonsin varit i en situation där du förväntas att presentera någonting under en videokonferens och har ingen idé var du ska börja? Den goda nyheten är att det problemet kan lösas genom skärmdelning. Skärmdelning är processen att visa din datorskärm till alla andra i videokonferensen. Först, fokusera på din presentation innan du börjar dela skärm.
För att dela skärm behöver du följa några enkla steg:
1. Till att börja med behöver du öppna upp Microsoft Teams appen. Om du behöver logga in, gör det och anslut sen till mötet.
2. Klicka sedan på ”Dela innehåll” knappen, som finns precis bredvid den röda ”Lämna” knappen.
3. Därefter kommer det fram en meny i nedre delen av din skärm. I menyn finns ett flertal knappar. Du behöver klicka på den knappen som motsvarar det du vill dela. ”Skärm” kommer visa din dators skrivbord, ”Fönster” öppnar upp det specifika fönstret som du redan har öppnat på din dator. ”PowerPoint” visar presentationen som du har skapat, och ”Bläddra” låter dig visa en fil som finns sparad på din dator. Det finns även flera andra alternativ tillgängliga, bland annat ”Microsoft Whiteboard” som fungerar ungefär som en vanlig whiteboard, men på skärmen. I den här artikeln jobbar vi med ”Skärm” alternativet.
4. Din skärm kommer nu visa den specifika media som du valde. De flesta enheter kommer visa en röd ram runt det som du har valt att dela. Överst på din skärm finns en meny med olika alternativ. Om du vill dela kontrollerna av din skärm till någon annan deltagare kan du göra det genom att klicka på knappen ”Ge kontroll”. Sluta dela genom att klicka ”Sluta presentera”.
Teams dela ljud
En sak du behöver veta är att Microsoft Teams inte spelar video med ljud som standard på en Windows-dator. Så här aktiverar du ljudet:
1. Börja med att logga in på Microsoft Teams.
2. Gå sedan till online-mötet.
3. Medan du är i online-mötet, behöver du klicka på ”dela” ikonen.
4. I mötet får du tillgång till kontrollerna och ser en mening som säger ”Inkludera datorljud” med en liten ruta bredvid.
5. Klicka på rutan för att aktivera systemljudet.
Hur skapar man mötesrum i Teams?
Mötesrum låter dig skapa möten inom ditt möte för mindre grupper för att ha samtal och samarbeten. Du kan skapa upp till 50 mötesrum i ett möte.
Följ dessa steg för att skapa ett mötesrum i Teams:
1. Klicka på din profilbild i Teams
2. Klicka på Hantera konto
3. I fliken ”Allmänt”, aktivera ”turn on new meeting experience” som du hittar under ”Program”
4. Starta om Teams (du kan behöva starta om datorn)
5. Du kan dubbelkolla om inställningen fungerar genom att starta ett möte och säkerställa att mötet öppnas i sitt fönster.
Det är en rätt lätt process. Men, innan mötet, se till att du är ansluten till mötet. Sen organisera och använd Teams på datorn för mötesrumsfunktionerna. Du kan organisera deltagare och grupprum.
Presentation i Teams
I Teams kan du göra din presentation med PowerPoint. Du kan göra det genom att dela hela din dator/skärm. Det här är den mest logiska metoden och närmast vad du skulle göra om du skulle sitta i ett möte med deltagarna runt ett bord.
Det du behöver göra är att välja delningsalternativet ”Skärm”. Det här alternativet låter deltagarna se allt som är på din skärm. Om din PowerPoint inte täcker hela skärmen, kan deltagarna se din bakgrundsbild och annan konfidentiell information som du kanske inte vill visa på mötet.
Börja din presentation och funktionerna kommer att fungera även om du vill inkludera transitioner och animeringar. Man kan använda en fjärrkontroll för att växla bilder i presentationen om du inte vill använda piltangenterna.
Du kan också använda Alt+Tab för att växla från Teams fönstret och öppna upp chatten. Du kan prata med medlemmarna via chatten.
Hålla utbildning via Teams
För att hålla i utbildningar via Teams kan du använda en lärplattform (LMS/Learning Management System) för att dela ut uppgifter. Du kan göra detta i tre lätta steg:
Canvas by Instructure
Användare av Canvas med Office 365-konton kan lätt skapa Teams möten i Canvas utan kostnad. Möten kan skapas genom att använda Rich Content Editor i Assignments, Classic Quizzes, Pages och Discussions. När du har aktiverat integrationen kan du skapa ljud- och videomöten från Canvas.
- När du är i Rich Content Editor, klicka på Microsoft Teams ikonen.
- Välj sedan ”Create meeting link” (du måste logga in på ditt Microsoft Teams konto om det här är din första gång).
- Det sista steget är att fylla i namn för mötet, datum och tid och klicka ”Create”.
Efter detta dyker en länk till mötet upp för studenterna i Discussions, assignments eller training sessions.
Blackboard
Användare av Blackboard kan skapa möten direkt från Blackboard Learn, det är gratis för både Ultra Experience och Original. Utbildningsprogram kan genomföras från Blackboard Learn.
- Under Actions & Details, Tools & select Books. Välj Microsoft Teams.
- Sedan väljer du ”Create meeting link”.
- Sen väljer du ett namn, datum och tid och klickar på ”Create”
Teams live event
Om du ska leda en livehändelse kan du schemalägga det på ett liknande sätt som du schemalägger ett vanligt Teams möte. Det kommer lägga till livehändelsen till gruppens kalender. Du kommer också vara ansvarig för att bjuda in deltagarna.
- I Teams, klicka på “Kalender” i den vänstra panelen.
- I det övre högra hörnet på följande skärm, välj det nya mötet och sedan ditt live evenemang.
- Lägg till mötets titel och alla andra detaljer
- Bjud sedan in de personer du vill ska deltaga
- Välj sedan “schedule” för att lägga till evenemanget till din grupps evenemangskalender.
Teams webinar-funktion
När du har skapat online evenemanget, kan du använda Teams webinars för att skapa onlinepresentationer. Det låter en eller fler presentatörer att dela deras innehåll som ljud eller video. Deltagarna kommer ha tillgång till innehåll och kan interagera med andra presentatörer.
Inställningarna för webinariet är satta till standardinställningar för att försäkra att presentatörer och deltagare får en bra upplevelse.
Vad kostar Teams eller är Teams gratis?
Helst skulle det vara lika enkelt att köpa mjukvara som att köpa något annat och helst skulle det finnas ett pris angett och att det är det du betalar. Tyvärr har företag olika prisnivåer och gratisfunktioner som medföljer erbjudanden, och du kan välja den bästa servicen och priset som möter dina behov.
Gratisversionen av Teams är tillgänglig för nästan alla Microsoft användare och har begränsade funktioner, men vill du få tillgång till fler av kanalfunktionerna sträcker sig priset från 43,70 kr till 109,20 kr per användare och månad för ett årsabonnemang.
Mjukvarulicensen
Mjukvarulicensen är kostnaden att äga och använda Teams, och du betalar för detta som ett abonnemang. Lyckligtvis använder sig Teams av abonnemangspris som du betalar varje månad. När du slutar betala för månadsabonnemanget upphör också tillgången till kommunikationstjänsterna. Teams-mjukvaran ligger på Microsofts servrar. Du kan se skillnaderna och utvärdera fördelarna med tjänsterna på de olika prisnivåerna.
Microsoft 365 Business Basic
Baspaketet för Microsoft Teams kostar 43,70 kr per månad och passar för företag som behöver enkla distanslösningar. Du får säker molnlagring och onlineversioner av Office.
Det här kommunikationsverktyget är kompatibelt med Windows 10, 8.1, 7, Service Pack 1, och de två senaste macOS versionerna och det finns tillgängligt på alla språk. Baspaketet kan hantera möten och videokonferenser med upp till 300 deltagare.
Det har en e-postvärdtjänst med 50GB tillgängligt för e-postlagring och en anpassad e-postdomänadress. Du skapar en hubb för ditt teamarbete som kopplar ihop medlemmarna genom Microsoft Teams och onlineversioner av Office appar.
Det är kompatibelt med appar som Outlook, Word, PowerPoint och OneNote. Du kan spara och dela filer genom 1 TB molnlagring på OneDrive per användare och du kan alltid få hjälp via webbsupport från Microsoft och dygnet runt kundsupport på telefon.
Den största skillnaden mellan baspaketet och gratisversionen av Teams är de extra apparna och säkerhetsfunktionerna som du behöver för ditt företag.
Microsoft 365 Business Standard
Microsoft Teams Standard kostar 109,20 kr per månad, men erbjuder en gratis prova på-månad så att du kan utvärdera om du behöver tjänsterna. Det är bättre att nyttja den här månaden så att du vet hur du kan använda Teams för bättre distansmöten.
Det innehåller skrivbordsversioner av Office appar som Outlook, OneNote, Excel, PowerPoint och Word. Det ingår en 50GB stor e-post och anpassad e-postdomänadress för ditt företag. Med den här tjänsten kan du skapa en hubb för ditt team som kan samarbeta med hjälp av Microsoft Teams. Det kan lagra runt 1TB delade filer på OneDrive i molnet per användare.
Du kan använda en licens som låter dig installera Office appar på fem mobila enheter, fem surfplattor, fem PC eller Mac per år. Dessutom erbjuder Microsoft 24/7 support på telefon eller webb för standardprenumeranter.
Skillnaden mellan gratis- och betalversionerna av Teams
Gratisversionen av Teams kanalen kan vara värd för runt 500 000 medlemmar per organisation medan betalversionen kan potentiellt stå värd för ett obegränsat antal medlemmar per organisation.
Fillagring per användare i gratisversionen är 2GB per användare med 10GB delad lagring. Betalversionen däremot får 1T lagring per användare.
Både gratis- och betalversionerna av Teams kan bjuda in gäster för 1:1, grupp och online ljud- och videosamtal. Dessutom erbjuder båda kanalmöten, skärmdelning och schemalagda möten, men betalversionen har en integrerad exchange-kalender med mötesinspelningar. Ytterligare tjänster på betalversionen inkluderar telefonsamtal och ljudkonferenser, håll i online-evenemang och arbetsverktyg som shifts, walkie talkie, med mera.
Du får extra administratörsverktyg på betalversionen, som användar- och apphanteringsverktyg. Där finns en användarrapport till Microsoft 365 tjänster och 99.9% finansiellt stöd, uptime-SLA vilket är viktigt för effektiv hantering. I tillägg finns det möjlighet att skräddarsy användarinställningar och policies för den betalda Teams-kanalen.
Abonnemangspriser
Du knyter dig till det som ingår i det abonnemang som du väljer. Microsoft erbjuder inte tjänster som är specifika för en prisnivå till användare på en annan prisnivå. Du kan välja en prisnivå över en annan beroende på storleken av ditt företag.
Om ditt företag är litet kan du använda gratisversionen av Teams, medan baspaketet fungerar för större företag och en standardprocess för stort företag.
Du kan fortfarande välja abonnemang och pris och du kan väga för- och nackdelarna med de olika nivåerna och dess tjänster och välja ett som är bra för ditt företag.
Är Teams GDPR säkert?
General Data Protection Regulation (GDPR) introducerar nya regler för företag som erbjuder produkter och tjänster till individer i den Europeiska Unionen (EU) eller sammanställer och analyserar data för alla EU medborgare.
Det är en samling principer som kan brytas genom ovarsam felhantering av information. Microsoft gör sitt bästa att säkerställa efterlevnad av integritet och säkerhet i din data. Kortfattat, din data i Microsoft Teams är så GDPR säker det kan vara.
Teams utan Office 365?

Om du driver ditt eget företag eller en arbetsgrupp inom ett företag, så kommer du behöva samarbeta och kommunicera både inom och utanför ditt företag eller organisation. Lyckligtvis så är det möjligt att använda Teams utan Office 365. Du behöver inte betala för dyra samarbetsverktyg som Office 365 eftersom Microsoft Teams är nu tillgänglig att använda helt utan kostnad.
Tidigare erbjöd Microsoft endast abonnemang anpassade för organisationer med månadskostnad. Men 2018 lanserade Microsoft en gratis version av Teams som har många fördelar.
Med gratisversionen av Microsoft Teams får du obegränsade ljud-, chatt- och videosamtal, 2GB personligt lagringsutrymme för varje användare plus 10GB delat lagringsutrymme för ditt team. Microsoft Teams fungerar med alla onlineversioner av Office program, som Word, PowerPoint, Excel och OneNote samt över 140 företagsapplikationer. Du kan lägga in upp till 300 kontakter, både interna och externa, till ditt nätverk.
Microsoft Teams gratisversion finns tillgänglig för dem som ännu inte betalar för en kommersiell Office 365 prenumeration. Om du inte har en betald Teams licens via Office 365 så kan du registrera dig för en 1 års gratis prova-på prenumeration. Om du redan har en Office 365 prenumeration, men vill använda Teams utan kostnad, så kan du registrera dig med en annan e-postadress.
Vad är bäst Teams eller Zoom?
Idag ökar behovet av mobil- och distansarbete oerhört mycket, och så ökar också behovet av effektivt samarbete. Oavsett om du vill ha ett virtuellt samtal med dina vänner, eller sätta upp ett affärsmöte med kollegor, så är Microsoft Teams och Zoom ledande inom videokonferensplattformar som kan förverkliga dina behov.
Därför undrar du säkert om du borde använda Microsoft Teams eller Zoom. Låt oss göra en jämförelse för att hjälpa dig bestämma vilket som är bäst för ert samarbetsbehov.
Användargränssnitt
Vad gäller Microsoft Teams användargränssnitt, så är det både dess största styrka och även en av dess svagheter. Av de funktioner som gör Microsoft Teams väldigt tilltalande är chatt, videokonferens, Microsoft 365 kollaboration och produktivitetstjänster, i en integrerad instrumentpanel.
Men med många funktioner samlade i samma instrumentpanel kan det bli svårnavigerat för nya användare. Ledningen kommer därför behöva bekanta sig med användargränssnittet mer.
Å andra sidan, Zoom erbjuder färre integrationer och funktioner, men användargränssnittet är väldigt användarvänligt och enkelt. Zoom behöver därför mindre träning både för installation och för att komma i gång, så dina team som jobbar på distans kan börja samarbeta mycket snabbare.
Konferensfunktioner
När det kommer till funktioner så finns det en signifikant likhet mellan Teams och Zoom. Båda plattformarna erbjuder ljud- och videokonferenser, chattprogram och funktionalitet, fil-, skrivbords- och skärmdelning.
Men, vad gäller funktioner, så har Teams större kapacitet än Zoom genom sin integration med Microsoft 365. Men Zoom har en marknadsplats för appar som låter företag att skräddarsy sin implementation och lägga till funktionalitet efter behov.
Säkerhet
Med Microsoft välkänd för säkerhet, är det ingen fråga om vilken som är säkrast. Microsoft Teams använder multifaktorautentisering, end-to-end-kryptering, support för rättighetshantering, realtidskryptering med SRTP av ljud, video, data, osv, för att säkerställa oklanderligt transparent för sina klienter.
Zoom erbjuder ett annat tillvägagångssätt. Eftersom Zoom lagrar sin infrastruktur i tredjeparts datacenters, erbjuder Zoom, lösenordsskydd, tvåfaktorautentisering, och en mängd av värdkontroller som håller borta alla säkerhetshot. Plattformen har tillräckligt med säkerhetsfunktioner för medelanvändaren, och även om det funnits några kontroverser så jobbar Zoom ständigt på att förbättra säkerheten.
Priser
Zoom och Microsoft Teams erbjuder båda en gratisversion. För att få tillgång till mer avancerade funktioner behöver du köpa ett abonnemang.
Microsoft Teams gratisversion inkluderar möten och samtal, begränsad chatt och samarbete, säkerhets- och produktivitetstjänster och appar. Två signifikanta funktioner som inte ingår i gratisversionen är Microsoft support och administrationsverktyg.
Zooms gratisversion låter dig vara värd för möten med upp till 100 deltagare med 40 minuters gräns på gruppmöten, online support, obegränsade 1:1 möten, säkerhet, webb- och videokonferensfunktioner samt funktioner för gruppsamarbete. Med Zoom är det bara värden som behöver betala prenumerationsavgiften varje månad.
Microsoft Teams kan upplevas dyrare eftersom varje användare behöver betala en prenumerationsavgift varje månad. Det kan bli dyrt om du behöver få ett stort team att använda Microsoft Teams.
Sammanfattning
Även om Microsoft Teams slår Zoom i de flesta områden då det erbjuder en komplett lösning för dina chattbehov, organisation, filöverföringar, etc., så beror ditt val på din organisations krav och behov.
I de flesta fall är en kombination av Zoom och Microsoft Teams bättre än att bara använda en av dem. Allt fler företag väljer att använda både Zoom och Teams som standard.
Medan Microsoft Teams erbjuder mycket värde till din organisation och utgör ett minimalt hot mot din säkerhet, så är Zoom ett möjligt alternativ för mindre företag som inte har behov av alla funktionerna i Office 365. Eftersom de två plattformarna kan integreras, så kan du göra inställningarna för användarna i den ena för att användas på båda.
Avslutning
Teams erbjuder både gratis-och betaltjänster där du beroende på betalversion får tillgång till funktioner. Gratisversionen av Teams är begränsad medan betalversionen har fler funktioner. Genom att använda Teams får du tillgång till funktionen att anordna videomöten, ljudsamtal och använda skärmdelning under presentationer. Användbart nu under pandemitider.
I denna artikel har vi gått igenom hur du enkelt kan installera Teams med hjälp av vår guide. Vi har dessutom gått igenom vad Teams är och hur det fungerar. Du har fått en genomgång i hur du både startar ett möte i Teams men också hur du bjuder in deltagare. Under sektionen “Funktioner i Teams” har vi listat och förklarat funktioner som går att använda med Teams. Slutligen har vi presenterat de olika versioner av Teams och dess prisklasser och genomfört en jämförelse av Teams och Zoom.
Tack för att du har läst till slutet av artikeln och lycka till med allt Teamande!
Bildreferenser:
Microsoft (2020). What’s New in Microsoft Teams | Microsoft Ignite 2020. https://techcommunity.microsoft.com/t5/microsoft-teams-blog/what-s-new-in-microsoft-teams-microsoft-ignite-2020/ba-p/1665600