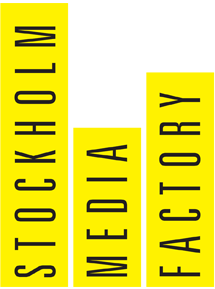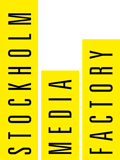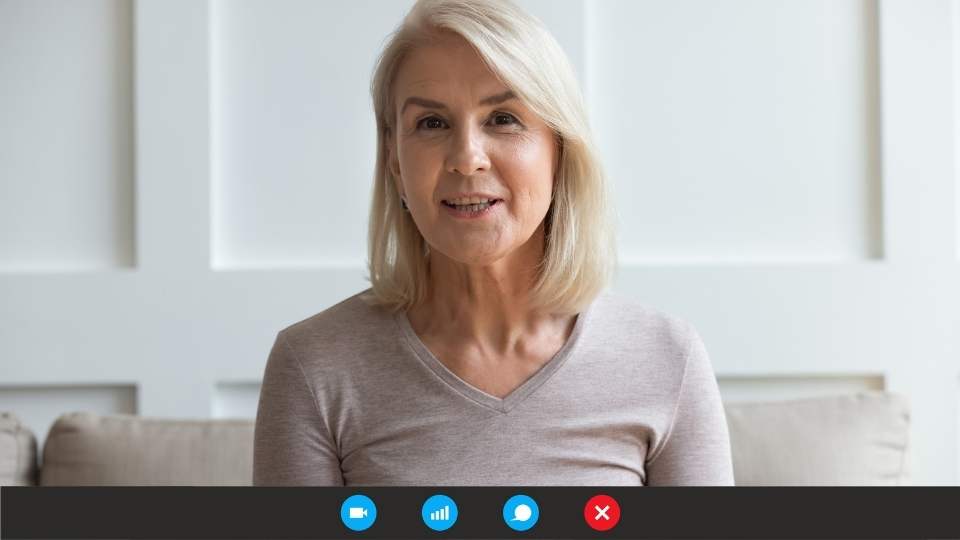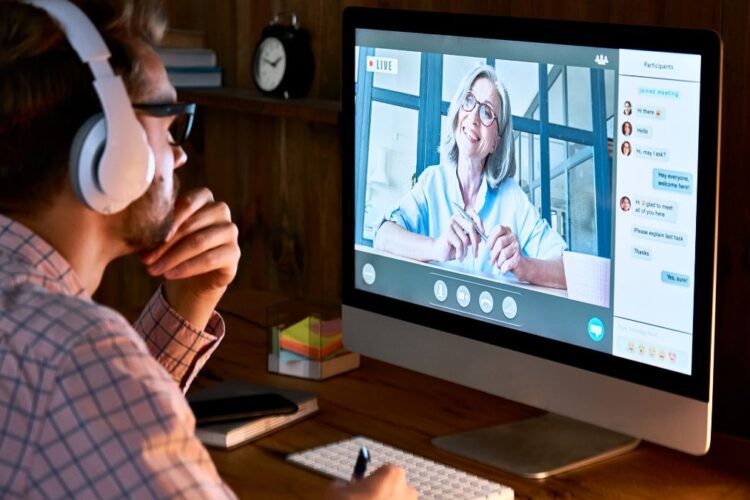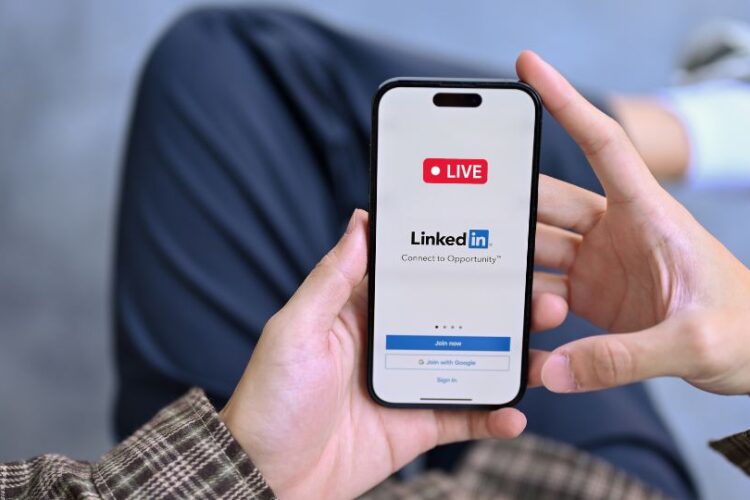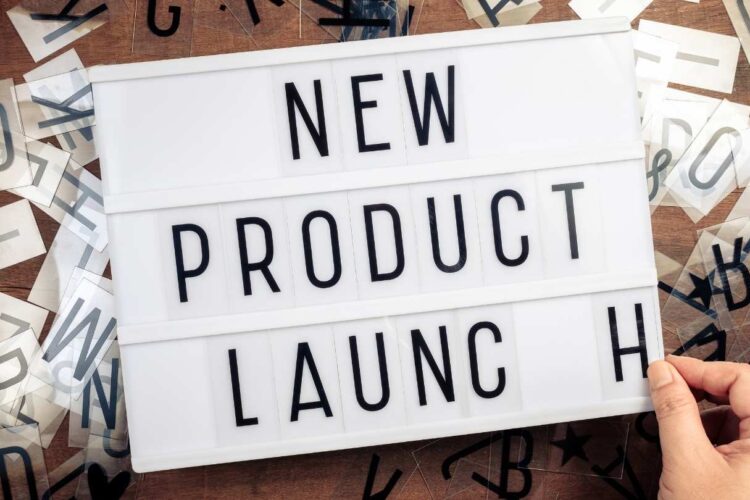Zoom har fullständigt exploderat under 2020 och folk slänger med begrepp till höger och vänster som att det vore en självklarhet, men hur fungerar Zoom egentligen?
Zoom är ett program där man kan hålla olika typer av onlinemöten. Det kan vara allt ifrån videokonferens, röstsamtal och gruppchatt till att dela upp mötet i olika smågrupper, allt i samma nättjänst.
I den här artikeln ska jag hjälpa till att besvara de vanligaste frågorna kring hur man använder Zoom. Jag kommer även att förtydliga och förklara viktiga Zoom-begrepp för att du ska kunna använda funktionerna så effektivt som möjligt och bli en expert på Zoom möten!
Vad är ett Zoom möte?
Ett Zoom möte innebär att du eller någon annan skapar ett digitalt mötesrum där två eller fler deltagare kan ha sitt möte. Ett Zoom möte kan innebära både ett videomöte och ett vanligt röstsamtal, men vanligast förknippat med Zoom är videomöte.
Ett Zoom möte kan innebära allt ifrån ett möte mellan två kollegor till ett stort föredrag för upp till tusen deltagare. Det finns mängder av funktioner och inställningar i Zoom som gör att det går att anpassa och optimera efter den typ av möte du vill ha.
Har man mycket Zoom möten kan man skapa en permanent länk som man kan använda och bjuda i olika mötesdeltagare till. Det går även att skapa en tillfällig länk genom att schemalägga ett möte en specifik tid och dag, vilket gör att denna länk kommer att fungera till just det specifika mötet.
Så blir du inbjuden till ett Zoom möte är det bara att klicka på länken som kommer att leda dig in i det digitala mötesrummet. Vill du vara bättre förberedd på hur det fungerar, hur man använder alla funktioner och hänga med i ”Zoom-snacket” så kommer massa användbar information i denna artikel.
Zoom möte utan konto?
Ska du bara delta i ett möte går det alldeles utmärkt att göra det utan konto. Du behöver inte heller ladda ner eller installera Zoom för att delta i ett möte, det kan du göra direkt i webbläsaren.
Du får då som alternativ att skriva in ditt namn innan du går in i mötet för att det ska bli tydligare för de andra deltagarna att just du är du. Man kan dock inte skapa och bjuda in andra till möten utan att ha ett Zoom konto.

Det här kan vi göra för ditt företag:
Authority Content – Innehåll som prioriteras av Google (precis som artikeln du läser just nu).
Videoproduktion – Från omklipp till nyproduktion. Kostnadseffektivt och till ett högt produktionsvärde.
LinkedIn Annonsering – Effektiva strategier med tydlig avkastning på investeringen.
Livestream & Digitala Event – Enkelt och smidigt. Hos er, i vår studio eller helt digitalt.
Vill ha möjligheten att schemalägga möten samt ha tillgång till andra funktioner så är det superenkelt att skaffa ett konto. Det finns en gratisversion man får lov att använda sig av hur länge som helst, med begränsade funktioner såklart, men mer om det kommer senare i artikeln.
Det enda du behöver göra att fylla i ditt födelsedatum samt e-mailadress och sedan verifiera adressen genom ett mail du får skickat till adressen du skrivit in. Efter det är det fritt fram att börja använda ditt Zoom konto!
Hur skapar man ett Zoom möte?
Förutsättningar för att skapa ett möte krävs det att du har laddar ner och installerar programvaran Zoom alternativt att du använder dig av Zoom appen.
Det krävs också som nämnts tidigare att du har skapat ett Zoom konto. För att sedan skapa ett Zoom möte går du in på ”meetings” och sedan på ”Schedule a meeting”. Därefter kan du ändra inställningar för mötet:
Topic – rubrik för mötet.
Description – om du vill beskriva lite mer för dina mötesdeltagare vad mötet kommer att handla om.
Duration – fyll i hur lång tid du tror att mötet kommer att ta. Skulle mötet ta längre tid än utsatt så kommer det inte att avslutas efter den utsatta tiden, det är mer till för att ge en ungefärlig uppfattning för mötesdeltagarna hur lång tid mötet kommer att ta.
Time Zone – är förinställt till den tidszon du befinner dig i, men är värt att slänga ett öga på om du har mycket internationella möten.
Registration – ska du bocka i om du bara vill tillåta registrerade Zoom användare att ansluta till mötet, inte personer som inte har ett registrerat konto.
Meeting ID – här väljer du om du vill ha ett automatiskt eller personligt mötes ID. Syftet med ett personligt mötes ID förklaras närmare längre ner.
Security – Här väljer du ett lösenord för ditt möte, som efter 19 Juli 2020 är ett krav på grund av säkerhetsskäl (om du inte använder dig av ”waiting room” som förklaras mer i detalj i slutet av artikeln).
Video – här kan du bestämma om din och resten av mötesdeltagarnas kameror ska vara på vis starten av mötet.
Audio – här bestämmer du om mötesdeltagarna ska kunna delta genom telefon, dator eller båda två.
Meeting Options – här kan du bestämma om du vill att mötesdeltagarna ska vara mutade (att deras mikrofon är av) vid mötets start och om de ska få ansluta till mötet när de vill under mötets gång.
Require authentication to join – här kan du bestämma om mötesdeltagarna behöver verifiera sig innan de kan ansluta till mötet.
Automatically record meeting – är som det later, du kan välja att mötet ska spelas in automatiskt.
Alternative Hosts – här kan du lägga till en så kallad Alternative host, alltså ytterligare en mötesvärd, om ni är flera som ska hålla i mötet.
När du känner dig nöjd med mötes-inställningarna klickar du på ”save” och sedan ”Copy invitation”. Du kommer då automatiskt få en möteslänk med all nödvändig information som behövs för att delta i mötet som du bara kan klistra in och skicka ut till övriga mötesdeltagare.
Har du Zoom möten ofta kan det vara smart att skapa en personlig Zoom länk för att slippa schemalägga ett nytt möte inför varje tillfälle. Då går du in på ”profile” och ”personal link/Personal Meeting ID” där du kan skapa en personlig möteslänk som fungerar flera gånger.
Du kan även inkludera ditt namn i länken, som skulle kunna se ut såhär https://arcada.zoom.us/my/fornamn.efternamn, så att det blir enklare för mötesdeltagarna att hålla koll på vilken länk de ska leta upp när de ska ha möte med dig.
Detta används flitigt av exempelvis lärare som har regelbundna föreläsningar men kan lika väl användas för att ha en stående länk till företagets morgonmöten eller för att förenkla en dag fylld med medarbetar-möten då varje medarbetare bara kan gå in på länken vid utsatt tid.
Viktigt är dock att ha i åtanke att länken fungerar bara när den som skapade länken är aktiv i mötet. Det gäller generellt för alla typer av Zoom möten, den som är host måste starta mötet för att resterande mötesdeltagare ska kunna komma in i mötet.
Därför kan det vara bra att använda sig av ett väntrum (som beskrivs mer detaljerat längre ner i artikeln) inför vissa möten för att alla mötesdeltagare ska känna sig välkomna och slippa oroa sig för att de kanske har missuppfattat och är inne på fel länk.
Är zoom gratis?
Svaret på den frågan är både ja och nej, beroende på vad du är ute efter. Det finns en gratis version som innehåller ganska mycket funktioner man kan klara sig långt på, men en del funktioner måste man betala för.
Använder man Zoom som företag exempelvis, kan det vara nödvändigt att köpa en licens för att kunna använda verktyget på ett effektivt sätt. Här kommer en kort genomgång av vilka paket/certifikat som finns och vad de innehåller.
Zoom Free
– Gruppmöten i max 40 minuter med upp till 100 deltagare.
– Obegränsade 1-till-1 möten.
Zoom Pro – kostar $ 149.90 per år för varje licens, minimum 5 licenser.
– Bra för mindre företag
– Gruppmöten i max 30 timmar med upp till 100 deltagare.
– Inkluderar Social Media Streaming
– Inkluderar 1 GB molninspelning per licens.
– Innehåller även funktioner som användarhantering, adminpanel, rapporter och Personligt mötes ID.
Zoom Business – kostar $ 199.90 per år för varje licens, minimum 10 licenser (Innehåller även allt Pro innehåller).
– Bra för små till medelstora företag.
– Gruppmöten i max 30 timmar med upp till 300 deltagare.
– Anpassad möteslänk för ditt företag.
– Single sign-on (SSO)
– Innehåller även funktioner som företagsprofilering, domänregistrering och Admin portal.
Zoom Enterprise – kostar $ 199.90 per år för varje licens, minimum 50 licenser (Innehåller även allt Business innehåller).
– Bra för stora företag och organisationer.
– Gruppmöten i max 30 timmar med upp till 500 deltagare.
– Obegränsat med molnutrymme för inspelning.
Utöver detta kan man även köpa till olika funktioner som fler mötesdeltagare, mer molnlagringsutrymme, möjligheter till att hålla stora webinarium och liknande.
Mer information om vad som ingår i de olika licenserna, aktuella priser och vad man kan köpa för tillval hittar du på Zooms hemsida: https://zoom.us/pricing .
Finns det tidsbegränsning på Zoom möte?
Om du använder sig av gratisversionen av Zoom så finns det en tidsbegränsning på 40 minuter per möte om mötet har tre eller fler deltagare men ingen tidsgräns om ni bara är två deltagare i mötet.
Du kan dock schemalägga flera möten på rad, och på så sätt även få in en naturlig kafferast däremellan, men överväg detta alternativ noga beroende på vad det är för typ av möte du ska ha.
Ska du ha ett långt möte med nära kollegor kanske det inte gör så mycket att skicka olika länkar som skapar avbrott i mötet. Ska du däremot ha ett möte med potentiella framtida kunder kan det uppfattas som lite oprofessionellt att skicka flera länkar för olika tider.
Det kan också vara dumt att riskera att mötet avbryts för att dina 40 minuter är slut, även om grundtanken var ett kort möte.
Väljer du att investera i betalversionen för Zoom så är tidsbegränsningen från 30 timmar per möte. Alltså finns då det egentligen inga tidsramar att förhålla sig till under mötet, förutom det mänskliga behovet av kaffe-påfyllning, bensträckare och toapauser.
Hur många deltagare kan man vara i Zoom?
Maxantalet deltagare i ett Zoom möte är 100 om man använder sig av gratis versionen av Zoom eller den billigaste betal versionen som kallas Zoom Pro.
Väljer man någon av de dyrare paketen går maxantalet mellan 300 deltagare upp till 1000 deltagare per möte, beroende på vilket paket man väljer.
Vill man ha möjlighet att ta emot ännu mer deltagare kan man använda sig av Zoom Webinar, då upp till 10 000 deltagare kan delta, även där beroende på vilken licens du väljer att köpa.
Det finns olika licenser att välja mellan som tillåter 100, 500, 1000, 3000, 5000 eller 10 000 deltagare beroende på vilket behov man har. Fler skillnader på vanligt Zoom möte och Zoom Webinar kommer vi att gå igenom senare i artikeln.
Hur gör man då om man vill se alla deltagare i Zoom mötet? Vill man bara checka av vilka deltagare som är med kan man klicka på ”participants” och skrolla igenom listan.
Vill man däremot se allas bilder klickar man på ”View” och ändrar till ”gallery view”. Då syns alla deltagares rutor lika stort och det blir en grön ram runt den deltagare som pratar.
Detta kan vara användbart om man har ett möte med begränsat antal deltagare där ordet skiftar sporadiskt mellan mötesdeltagarna.
Är man många deltagare kan funktionen vara meningslös då rutorna i så fall blir väldigt små. Då är det bättre att använda sig av ”Speaker view” vilket innebär att den som pratar synd stort medan de andra deltagarna syns om vart annat i ett mindre fönster.
Det finns även en funktion som heter ”pin” vilket innebär att denna deltagares fönster syns hela tiden, oavsett vem som pratar.
Detta kan vara användbart om en person pratar mycket och de andra ställer frågor för att undvika att Zoom ska ”hoppa” mellan olika fönster, vilket kan bli väldigt irriterande om det är många olika deltagare som kommer med frågor eller synpunkter.
Kan man använda zoom utan kamera?
Ja det går alldeles utmärkt att använda Zoom utan kamera. Dels så kan du under ett videomöte stänga av kameran så att du inte syns genom att klicka på kamera symbolen längst ner i vänstra hörnet.
Det går även att ha som förinställning när man startat mötet att alla mötesdeltagare ska ha avstängda kameror (kan bara bestämmas av hosten).
När mötet sedan är igång kan dock inte hosten kontrollera huruvida du som mötesdeltagare stänger av eller sätter på din kamera, det kontrollerar du själv. Har du inte tillgång till en kamera så kan du alltså delta i videomöten ändå, din profilbild eller ditt namn kommer att synas istället i ”din ruta”.
Det ska dock understrykas att det är bra att ha kameran på när man ska prata för att höja kvaliteten på kommunikationen. Dels är det enklare för mottagarna att tolka och ta emot don kommunikation när de även ser dina ansiktsuttryck och ditt kroppsspråk.
Det förenklar också då ljudet många gånger har lite fördröjning vilket gör att kameran gör det enklare att se om någon har pratat klart eller om det bara är fördröjning vilket ofta syns tydligt på kroppsspråket.
Är man många deltagare i ett möte kan det vara bra att ha kameran avstängd när du inte pratar för att inte stjäla fokus från den som har ordet.
Det finns även andra funktioner i Zoom som inte kräver kamera. Man kan exempelvis använda sig chatten även när man inte har något möte igång, både gruppchatt och 1-till-1 chatt. Man kan även använda ”Zoom Phone” för att ringa vanliga röstsamtal.
3 Zoom hacks alla kan testa vid nästa möte:
- Via den här länken https://arcada.zoom.us/test kan du gå in och testa ljud och bild innan ditt Zoom möte! Superbra om du känner dig osäker och vill lugna nerverna genom att vara förberedd inför ditt möte!
- Man kan använda “mellanslags-knappen” för att muta och unmuta sig, du håller bara inne den medan du pratar. Smidigare än att leta upp knappen varje gång man vill säga något + att man slipper risken med att glömma att muta sig efteråt och råka störa mötet med massa oönskade bakgrundsljud.
- Visste du att det finns en Zoom/Slack integration? Det gör det möjligt att starta och gå med i möten direkt från Slack, något som är värt att undersöka för företag som använder sig flitigt av dessa verktyg! Vad integrationen innebär mer kan man läsa om här https://slack.com/intl/en-se/help/articles/115004062463-Zoom-for-Slack
Zoom lexikon
Här kommer en begreppslista med enkla förklaringar på begrepp och funktioner som är bra att ha koll på när man använder Zoom.
Zoom webinar
Den största skillnaden mellan ett vanligt Zoom möte och ett webinarium är att det är bara hosten(”mötesvärden”), Co-hosten och eventuellt en Panelist som hosten väljer ut som syns i bild och hörs.
Alla andra deltagare har automatiskt ljud och bild avstängt, men det kan slås på av hosten om så önskas. En annan funktion som finns i Zoom webinar är en Q&A funktion som är bra för att hantera frågor och svar på ett smidigt sätt.
Man kan även använda sig av funktioner som polling, alltså låta tittarna göra en omröstning, och handuppräckningar för att hålla publiken engagerad.
Chatten går även att använda under webinarium, både privat och gruppchat, såväl mellan host och panel som andra deltagare sinsemellan. En annan stor skillnad gentemot vanliga Zoom möten är att det finns kapacitet för ett mycket större antal deltagare.
Zoom webinar är alltså bra att använda sig av om du vill hålla en presentation eller föreläsning med fokus på en eller ett fåtal personer för en publik som ska kunna ställa frågor till personerna i fokus, men inte integrera med varandra.
Zoom breakout rooms
En funktion som inte finns i Zoom webinars men som man kan använda sig av i vanliga Zoom möten. Det innebär att man delar in mötesdeltagarna i mindre grupper och dessa grupper hamnar automagiskt i separata mötesrum.
Det är endast mötesvärden som kan dela in mötet i breakout rooms och detsamma gäller för att avsluta breakout rooms och föra tillbaka alla till ursprungsmötet igen.
Detta kan antingen göras manuellt genom ett knapptryck eller genom att sätta en viss tid då gruppdiskussionerna ska pågå. Hosten och även Co-hosten, om man har en sådan, har möjlighet att vandra runt mellan olika breakout rooms och se hur det går samt delta i diskussionerna.
Co-hosten har dock varken möjlighet att starta eller avsluta breakout rooms, det måste hosten göra. Varje separat mötesrum har tillgång till de vanliga Zoom-funktionerna som skärmdelning, separat gruppchatt osv. Hosten kan också välja att skicka ut meddelanden till alla grupper.
Det finns även en funktion där varje rum kan kalla på värden om de behöver hjälp eller har frågor.
När man startar breakout rooms får man välja om man vill dela in dela in deltagarna i grupper manuellt eller om man vill låta Zoom dela in dem slumpmässigt.
Man får även välja hur många breakout rooms du vill skapa, här syns även antalet deltagare i mötet för att du som host ska kunna göra en enkel bedömning på hur många deltagare du vill ha i varje rum.
Man kan även dela in deltagarna i grupper innan mötet för att det ska gå snabbt och effektivt när man ska starta igång gruppdiskussionerna. Det gör du när du som host schemalägger mötet.
Dock måste mötesdeltagarna ha ett Zoom konto för att det ska fungera, då du som host måste söka på personens användarnamn eller mail-adress för att kunna lägga till dem i ett breakout room.
Vill du ha fler praktiska tips på hur du gör detta kan du koll in Zooms egen artikel här https://support.zoom.us/hc/en-us/articles/360032752671
Zoom waiting room
Zoom waiting rooms innebär att de som klickar på möteslänken hamnar i ett väntrum tills hosten väljer att släppa in mötesdeltagaren. Det gör att hosten själv kan välja vilka deltagare denna väljer att släppa in och när.
Det är även möjligt att lägga till text och bild i väntrummet genom att klicka på “Customize waiting room” så att mötesdeltagaren känner sig välkommen medan den väntar.
Det går även att välja om alla som klickar på möteslänken ska hamna i väntrummet eller om bara vissa mötesdeltagare ska hamna där.
Exempelvis om du har en gästföreläsare kan du välja att denna ska hamna i väntrummet först, för att kunna släppa in denna vid rätt tillfälle och skapa en snygg ”entré” (det kan då vara smart att diskutera detta i förväg såklart så att även gästföreläsaren är med på noterna).
För att förtydliga så väljer man inte ut specifika deltagare en och en, utan olika domäner som tillåts komma in direkt, resten hamnar i väntrummet.
Så du kan exempelvis välja att alla som har en mailadress från din arbetsplats inte hamnar i väntrummet medan alla andra mailadresser gör det.
Detta kräver då att mötesdeltagarna är inloggade på sina Zoom konton genom denna adress för att Zoom ska kunna känna igen och registrera dem.
Det går även att välja om endast hosten ska kunna släppa in mötesdeltagare från väntrummet eller om alla som är inne i mötet ska kunna släppa in nya deltagare.
Man kan också skicka meddelande till alla som är i väntrummet, exempelvis meddela dem om att man är lite sen med förberedelserna men att mötet drar igång snart.
Att använda sig av väntrum kan vara bra för att på ett smidigt sätt kunna starta mötet samtidigt för alla och slippa välkomna in folk som droppar in efterhand.
Det kan även användas som en säkerhetsåtgärd så att hosten kan hålla koll på vilka denna släpper in i mötet så att inga deltagare som inte borde delta i mötet är där och lyssnar.
Zoom share screen
Zoom screen share innebär att man delar sin skärm med resten av mötesdeltagarna så att de ser det som du ser på di egen skärm (om det är du som skärmdelar).
Om du klickar på ”share screen” kommer du få upp olika alternativ beoende på vilka flikar och program du har öppna på din dator, då väljer du bara den du vill dela med dig, exempelvis din Powerpoint presentation. Efter det kan du även klicka på ”new share” om du vill byta och visa någonting annat.
Ett alternativ som kommer upp är ”whiteboard” vilket innebär att skärmdelning som all ser är i form av en virtuell whiteboard. Du får upp en ”toolbar” där du kan välja olika alternativ som att skriva eller måla, vilket kan vara bra om du ska illustrera olika modeller, händelseförlopp eller bara föra anteckningar flytande medans du pratar.
Zoom virtual background
Ev “virtuell bakgrund” i zoom innebär att du lägger till en bakgrundsbild som ersätter den faktiska bakgrunden i det rum du sitter.
Det kan vara bra om du exempelvis inte har lust att visa upp ditt hem eller om du vill lätta upp stämningen i mötet. Det kan också vara användbart för att skapa en viss stämning vid en presentation eller säljpitch.
Det är dock viktigt att känna av stämningen i mötet innan man börjar testa olika virtuella bakgrunder, exempelvis så kanske det inte passar sig att du sitter på en sandstrand med en drink i handen på din första jobbintervju över Zoom.
Du kan använda dig av Zooms bibliotek av bakgrundsbilder men du kan också ladda upp egna bilder och filmer.
Man kan ställa in virtuell bakgrund innan mötet. Det gör man genom att gå in på inställningar och klicka på ”virtual backgrounds” och väljer sedan vilken bild man vill använda.
Det går även att ändra bakgrund under mötets gång. Då går klickar man på pilen bredvid kamera symbolen och väljer ”Choose virtual background”.
Det är även möjligt att ställa in samma virtuella bakgrund för alla mötesdeltagare om man så önskar.
Vill du läsa ännu mer detaljerat hjälp hur man steg för steg fixar olika inställningar för viruella bakgrunder hittar du det på Zooms hemsida här https://support.zoom.us/hc/en-us/articles/210707503-Virtual-Background
För ännu bättre effekt kan man använda en green screen som bakgrund, det gör att Zoom kan urskilja dig från bakgrunden bättre och det ser mer verklighetstroget ut.
Det är kanske lite ”overkill” om du bara vill skoja till mötet lite, men kan vara något att ha i åtanke om bakgrunden spelar stor roll för ditt syfte.
Exempelvis om du ska sälja in en plats eller byggnad kan det vara effektivt att ha bilder och filmer på denna plats rullande i bakgrunden. Då kan det vara bra att använda sig av en green screen för att höja kvaliteten och skapa en professionell känsla.
Satsar man så pass mycket på att utnyttja virtual background funktionen kan det även vara en bra idé att använda en bättre kamera än webbkameran på datorn.
Zoom recording
Zoom recording refererar till möjligheten att spela in ett möte. Det är möjligt att både spela in ett helt möte och delar av ett möte. Man startar inspelning genom att klicka på knappen ”record”, och du kan när som helst pausa och återuppta inspelningen genom att klicka på ”play” igen.
Klickar du på ”stop” kommer inspelningen avlutas och automatiskt konverteras (detta kan ta ett tag beroende på hur stor filen är) och sparas som en videofil på din dator.
Samma sak händer om du avslutar mötet, så glömmer du klicka på ”stop” kommer alltså din inspelning att sparas ändå. Är du osäker på om du spelar in eller inte kan du kontrollera det genom att hålla utkik efter ”recording” symbolen som visas för alla mötesdeltagare när inspelningen är igång.
Standard-inställningarna i Zoom innebär att bara hosten eller Co-hosten till mötet kan starta en inspelning. Som host kan man dock ändra så att andra mötesdeltagare också kan spela in genom att klicka på ”managae participants” och klicka på ”allow record”.
Det går även att göra en separat inspelning för varje breakout room om man använder sig av den funktionen som beskrivits ovan. Om man använder sig av skärmdelning och liknande under mötet kommer även det komma med i inspelningen.
Det går även att aktivera automatiskinspelning, så att alla dina möten spelas in utan att du behöver göra något. Även detta går endast att göra om du är host till mötet eller om hosten har gett dig tillåtelse.
Det kan vara en bra funktion att aktivera om man är ovan vid Zoom möten över lag och vill försäkra sig om att det viktiga mötet kommer att spelas in.
Generellt när det kommer till att spela in möten är det viktigt att kolla med alla deltagare att det är okej för alla.
Eftersom recording symbolen syns för alla mötesdeltagare är det bäst att kolla det innan mötet eller i början i mötet för att undvika att någon känner sig obekväm.
Zoom räcka upp handen
Att räcka upp handen är en funktion i Zoom som gör att du kan påkalla uppmärksamheten utan att behöva säga något och samtidigt undvika att störa den som har ordet i mötet.
Denna funktion är tillgänglig för alla mötesdeltagare förutom mötesvärden. Som mötesdeltagare måste man gå in på ”participants” för att se funktionen. Då får man även upp andra interaktions alternativ som att svara ja eller nej på frågor exempelvis.
Som värd är det viktigt att ha ”Participants-vyn” uppe för att se när det kommer in nya reaktioner.
Om flera mötesdeltagare räcker upp handen kommer mötesvärden att få upp dessa i kronologisk ordning efter vem som räckte upp handen först. Det är även synligt för resterande mötesdeltagare vilka som räcker upp handen.
Om du har räckt upp handen och av någon anledning ångrar dig så klickar du bara på samma symbol igen för att ta ner handen. Om du deltar i ett möte som kräver mycket interaktion kan det vara smidigt att använda sig av kortkommandon för att räcka upp och ta ner handen.
Om du deltar i ett Zoom möte via din dator är kortkommandot Alt + Y om du använder Windows och Option / Alt + Y om du använder Mac.
Avslutningsvis, digitala möten är här för att stanna! Zoom har massor av funktioner för att göra digitala möten både effektivare och roligare. Se till att lär dig vilka funktioner som finns och hur man använder dem för att optimera dina digitala möten och kunna engagera dina mötesdeltagare ännu mer i framtiden.
Zoom bilder från: https://support.zoom.us/