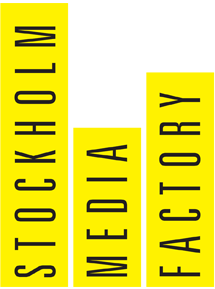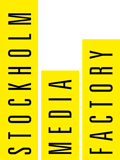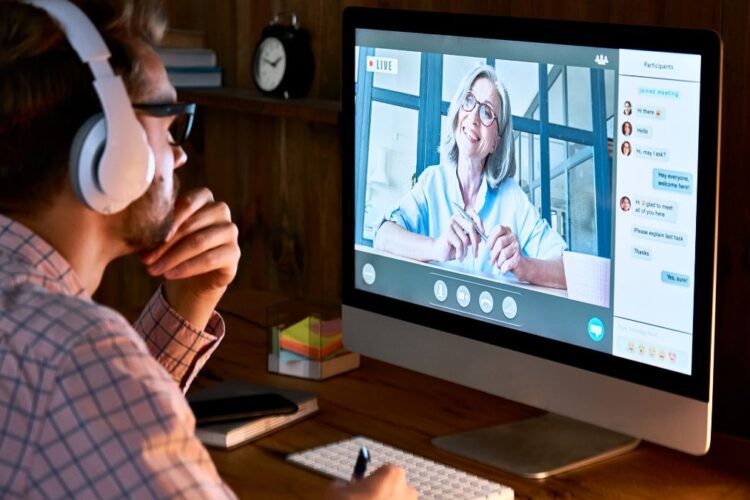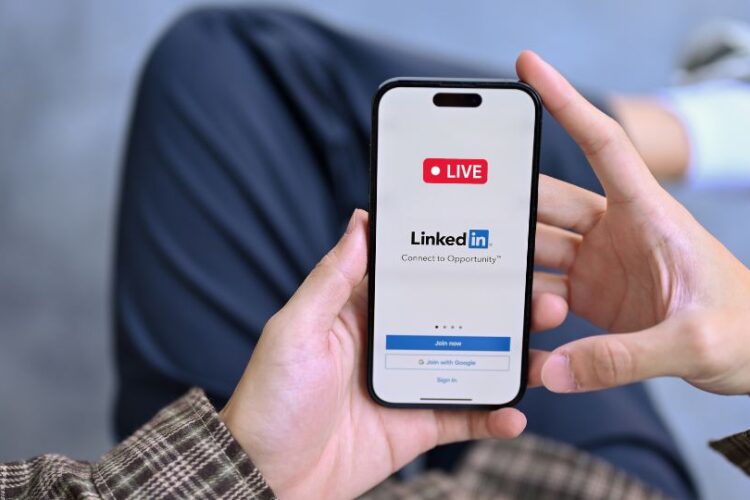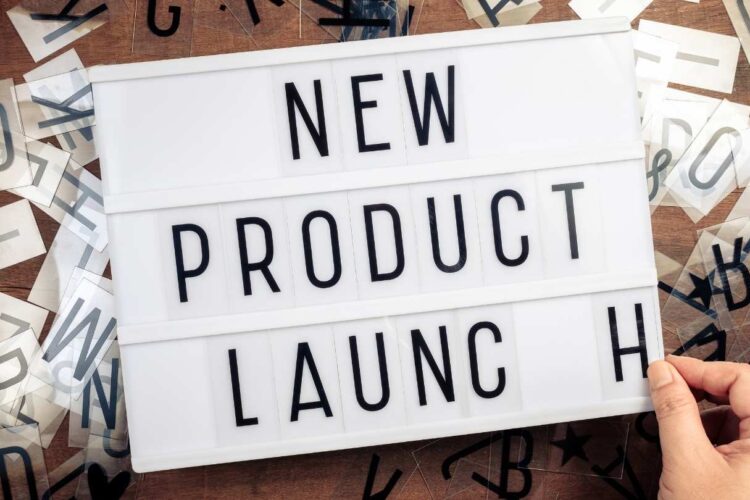Under pandemin blev det tydligt att vi behöver digitala alternativ för att fortsätta vårt vardagliga arbete. Stora konferenser, möten och viktiga presentationer blev drabbade och vi har nog hört “kan ni se min skärm?” lite för många gånger under det senaste året. Microsoft har nu expanderat sin befintliga tjänst Microsoft Teams och skapat Teams Live Event. Du som företag eller organisation har nu chansen att med hög kvalité anordna digitala event, konferenser och presentationer på ett smidigt och enkelt sätt.
Teams Live Event kan användas på två olika sätt. Via egen anslutning (Microsoft Teams) eller med hjälp av professionell utrustning (Microsoft Stream). Du väljer själv vilken av dom du använder och hur du vill anpassa Teams Live till ditt företag eller organisation.
I den här artikeln kommer jag att gå igenom vad Teams Live Event egentligen är. Samt hur du bör strukturera och anordna ditt Live Event för bästa resultat. Vi kommer dessutom gå igenom vem som kan skapa ett Teams Live Event och vilka som kan delta. Slutligen kommer vi gå igenom vilka systemkrav som krävs och vilka plattformar som Teams Live Event stödjer. När du har läst klart artikeln kommer du vara startklar för att anordna ditt eget Teams Live Event. Så vad väntar vi på, låt oss dra igång!
Vad är Teams Live?
Teams Live är en expansion av Teams Meetings, och ger chansen till ditt företag eller organisation att livesända presentationer, möten eller andra evenemang till en stor skara människor på ett smidigt sätt.
Vilka Teams Live Event finns?

Det finns två olika sätt att anordna ett Teams Live Event, även kallat livehändelse.
Microsoft Teams: Anslut till Teams via din egen dator/laptop och använd dig av Teams funktioner för att presentera och sända en livehändelse. Det är även ett smidigt sätt för att enkelt bjuda in presentatörer och deltagare.
Microsoft Stream: Använd dig av en extern app eller enhet. Här går det att använda professionell kamera och ljudutrustning. Istället för att använda Teams använder du Microsoft Stream för att skapa en livehändelse. Tänk på att din utrustning måste ha stöd för att kunna genomföra en direktuppspelning till en RTMP-tjänst. Detta sätt Live Event där du livesänder från exempelvis en föreläsningssal eller ett offentligt möte.
Vilka roller finns inom Teams Live Events?
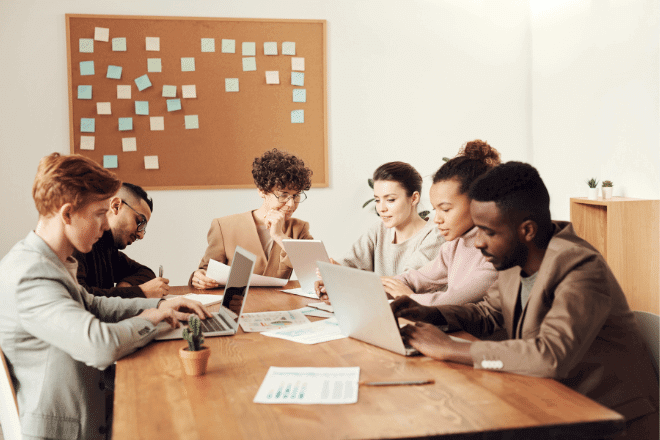
För att ditt Teams Live Event ska fungera så bra som möjligt bör du organisera det genom att tilldela ansvarsområden till ett flertal individer, också kallade händelsegruppen. Händelsegruppen är den grupp individer som arbetar bakom kulisserna för att se till att allting flyter på som det ska.
Roller i händelsegruppen kan inkludera:
- Organisatör: Ser till att livehändelsen är skapad, schemalagd samt att den genomförs på ett korrekt sätt med rätt behöriga deltagare. En organisatör väljer även vilken typ av metod som ska användas för eventet samt vilka som ska ingå i händelsegruppen.
- Producent: Ser till att livehändelsen startar, avslutas och fungerar under tiden eventet körs. Det är producentens ansvar att se till att tekniken fungerar och att deltagarna kan se eventet. Om livehändelsen anordnas med professionell utrustning har producenten ansvaret att dela video, deltagarnas video och skärmdelningar.
- Presentatör: Om livehändelsen sker via Teams-metoden, det vill säga via självanslutning, har presentatören ansvaret att dela sitt innehåll själv, här har alltså inte producenten ansvaret. I vissa fall kan även presentatören moderera frågestunder. Annars är presentatörens roll att ansvara för innehållet.
Innan du startar din livehändelse, var noggrann med att händelsegruppen är på plats i sändningen 30 minuter innan start. Detta för att ha möjligheten att förbereda och se till att tekniken fungerar som den ska samt att alla individer vet vad deras ansvarsområden är.
Under eventet finns det tillgång till en händelsechatt som är till för organisatören, producenten och presentatörerna. Här kan ni kommunicera internt under livehändelsen.
Vem kan skapa ett Teams Live Event?
Om du vill skapa ett Teams Live Event behöver du detta:
- Office 365 Enterprise E1-, E3- eller E5-licens eller Office 365 Education A3- eller A5-licens. Detta gäller även producenter och presentatörer
- Behörighet att skapa livehändelser via administrationscentret för Microsoft Teams
- Behörighet att skapa livehändelser via Microsoft Stream (för att kunna skapa livehändelser med extern professionell utrustning)
- Ett fullständigt medlemskap i Teams inom organisationen eller företaget. Det kan alltså inte att vara “gäst” eller ansluta från annan organisation som har fullständigt medlemskap
- Möjlighet att schemalägga privata möten
- Möjlighet att utföra skärmdelning
- Ha IP-videodelning aktiverat i Teams mötespolicy.
Vem kan delta i Teams Live Event?
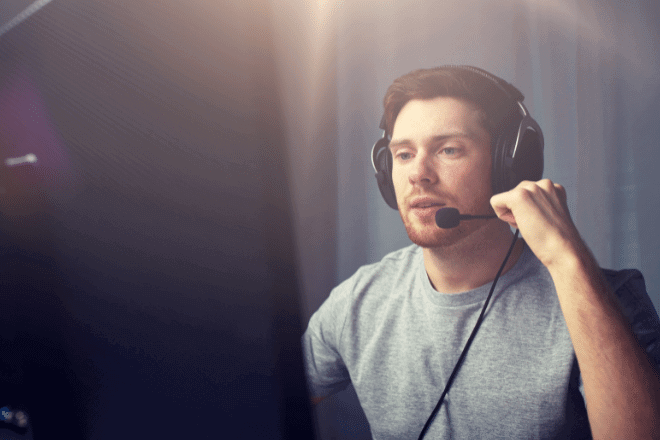
Det finns två typer av Teams Live Event vilket avgör vilka som kan delta.
Offentliga Händelser
När du har ett offentligt Teams Live Event kan alla som har länken till eventet delta utan att behöva logga in på Teams. Detta betyder att du själv kan avgöra vilka som du anser ska närvara vid livehändelsen. Det enda du behöver göra är att bjuda in dem!
För att bjuda in dina deltagare skickar du Teams Live Event-länken till dom. Det går att skicka den via exempelvis er Teams-kanal, via mail eller dela den på din webbplats om du vill nå en större massa.
För att göra det extra smidigt för dina deltagare kan du skapa en anpassad länk för livehändelsen, exempelvis en bit.ly. Detta så att de inte blandar ihop den med andra Teams-mötes länkar.
Privata Händelser
När du har ett privat Teams Live Event är deltagandet begränsat till ditt företag eller organisation. Det kan också vara specifikt utvalda personer eller grupper, därav måste deltagarna logga in för att verifiera sig själv för att kunna ansluta till livehändelsen.
Anordnar du eventet via Teams behöver deltagarna en Teams-licens. Likadant om du producerar livehändelsen externt, då behöver deltagarna en Microsoft Stream-licens.
Vad finns det för systemkrav och vilka plattformar stöds?
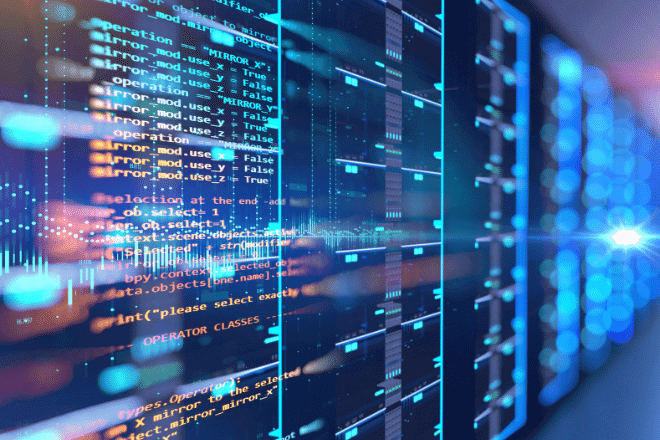
- Webbläsare: Chrome (senaste 3 versioner), Edge RS2 och senare, Firefox (senaste 3 versioner) samt Safari.
- Applikationerna: Microsoft Teams samt Microsoft Azure Media Player
- Opeativsystem: Windows 7 och senare (32 och 64 bitar), MacOS x 10.10 och senare
- Operativsystem för mobiltelefoner: Android 4.4 och senare, iOS 10 och senare
Slutord
I den här artikeln har du fått lära dig vad Teams Live Event, hur du använder dig av det samt vad som behövs för att kunna anordna ett Live Event. Det är nu upp till dig hur du vill gå vidare och hur du på bästa sätt kan använda dig av kommunikationsverktyget för just ditt företag och organisation. Lycka till och tack för att du läst enda hit!
Ha en bra dag!