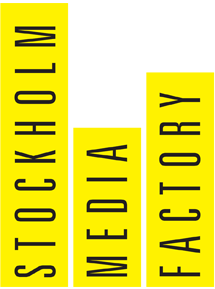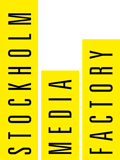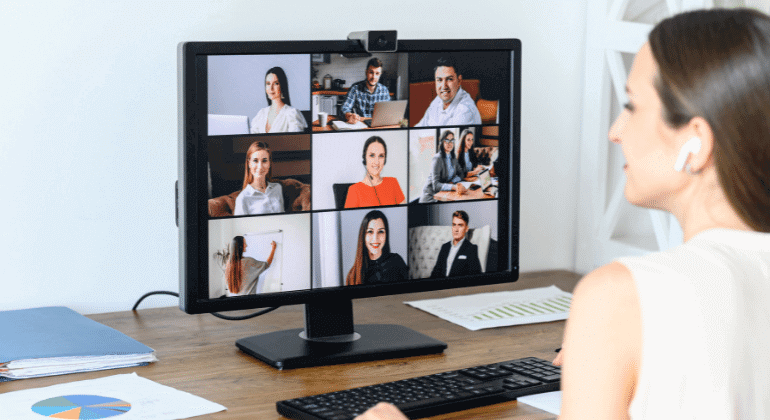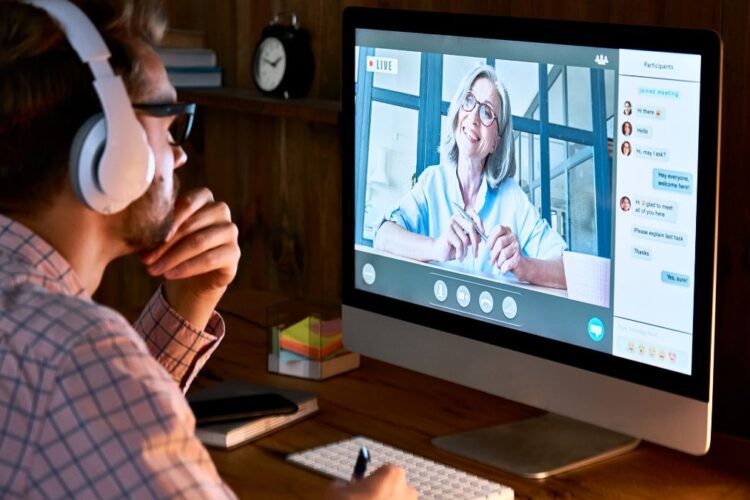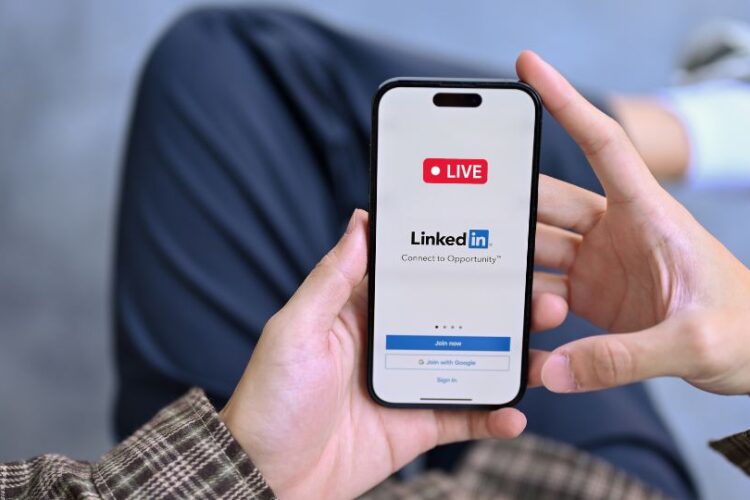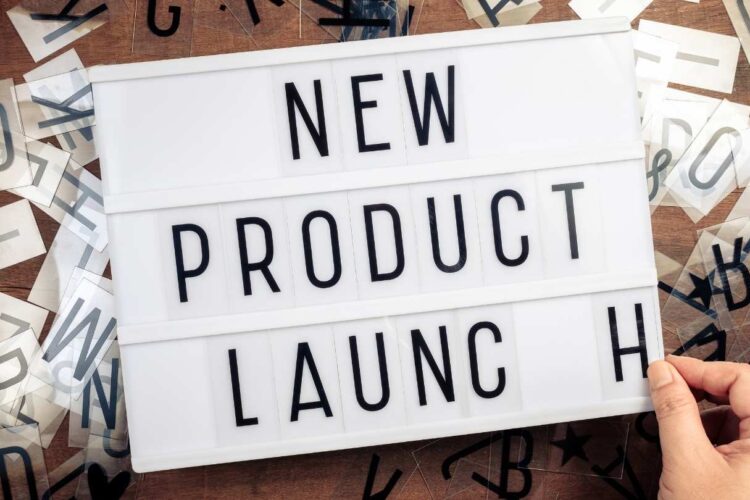Vi har tidigare berättat om hur Teams Live Event fungerar och gått igenom grunderna. Men du kanske fortfarande undrar vad ett Teams Live Event är och vad det kan ha för positiv inverkan för ditt företag? Samt vilka funktioner du kan använda dig av för att göra dina konferenser och möten både effektiva och underhållande?
Ett Teams Live Event är en tjänst av Microsoft för att kunna anordna event, konferenser och större möten online. Till skillnad från ett vanligt Teams-möte kan du i Teams Live Event använda dig av extern utrustning samt tilldela roller för ett effektivare möte.
I den här artikeln kommer vi att gå igenom vilka licenser du behöver för Teams Live Event. Jag kommer dessutom ta upp funktioner du kan använda dig av i Teams Live Event och hur dessa fungerar. Det och mycket mer går att läsa i nedanstående artikel, låt oss sätta igång!
Skaffa Teams och Teams Live Event
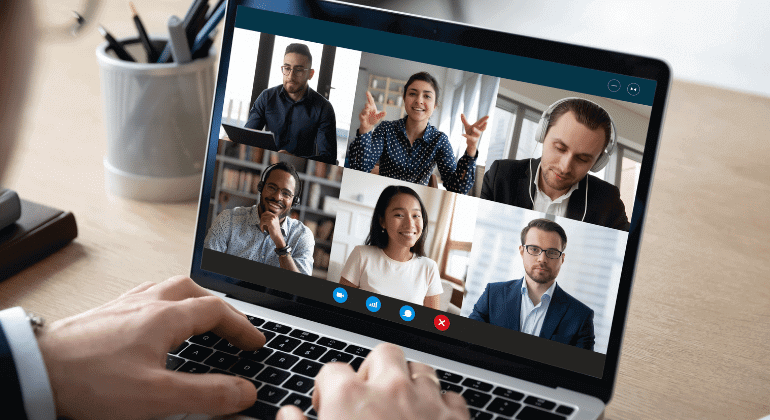
Teams
För att införskaffa Microsoft Teams kan du gå tillväga på tre olika sätt. Du hittar alla tre sätt här. För att skaffa Microsoft Teams via webbläsaren gör du på följande sätt:
- Skriv in www.microsoft.com i din webbläsare
- Använd dina inloggningsuppgifter för Office 365 för att logga in på ditt konto
- Du kan här välja mellan två alternativ, 1) Ladda ner Teams eller 2) Anslut via webben
- Välj att ansluta via webben
- Teams ska då gå att köra via din webbläsare
Teams Live Event
Live Event är endast en expansion av Teams så har du införskaffat Microsoft Teams är det busenkelt att komma igång. Teams Live Event på två olika sätt. Antingen använder du dig av en egen anslutning via Microsoft Teams eller så använder dig av Microsoft Stream för att ha möjligheten till att använda professionell utrustning vid livesändningen.
För egen anslutning:
- Anslut till Teams via din dator eller laptop
- Använd Teams funktion för att presentera och sända en livehändelse
- Bjud enkelt in deltagare och presentatörer via kanal eller externt
För extern anslutning:
- Använd dig av den externa appen Microsoft Stream för att skapa en livehändelse
- Med hjälp av Microsoft Stream kan du använda dig av professionell kamera och ljudutrustning vid livesändningen.
- Utrustningen måste ha stöd för att kunna direktuppspela till en RTMP-tjänst.
Vilken licens behövs för Teams Live Event?
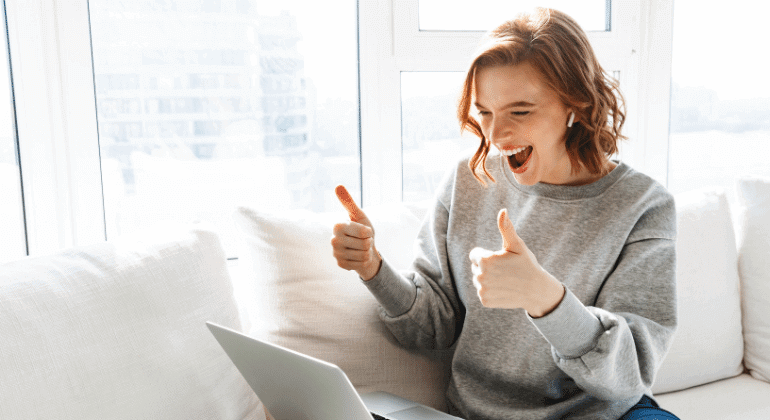
Du kan delta i ett Teams Live Event utan en licens men för att kunna organisera, producera och presentera via Teams Live Event behövs följande licenser.
- En Office 365 Enterprise E1, E3 eller E5 licens eller Office 365 Education A1, A3 eller A5 licens.
- En Microsoft Teams licens, vilket ingår i ovanstående licenser.
- Om du vill använda dig av extern utrustning i din livestream behövs en Microsoft Stream licens.
Funktioner i Teams Live Event
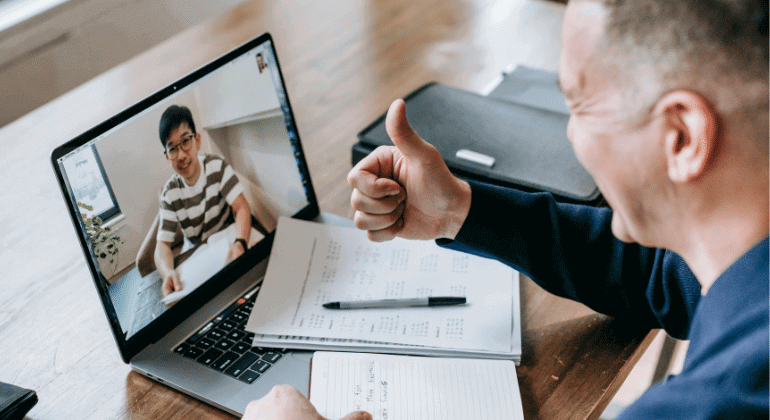
“Polls”
Att använda sig av funktionen “polls” kan vara användbart för att på ett effektivt få veta deltagarnas åsikter om en specifik fråga. Det är endast organisatören eller presentatörerna som kan addera och hantera en omröstning. Men alla deltagare kan vara med och svara på omröstningen.
Innan eventet
- Innan eventet gå in på det schemalagda mötet och välj “Edit”.
- Under mötesdetaljer väljer du chattknappen.
- Tryck på + i högra hörnet.
- Du ska då få upp en panel med funktioner, välj då “Forms” och addera.
- Slutligen tryck på spara. Du behöver göra detta för varje event men när du väl gjort det kan du använda hur många omröstningar du vill i själva eventet.
Under mötet
- För att addera en omröstning i Teams klickar du på “polls” ikonen och sen skapa ny “poll”.
- Detta gör så att formulär panelen kommer upp framför dig
- Här kan du helt fritt skriva in din fråga och svarsalternativ
- När du sedan klickar på “launch” får deltagarna i mötet upp omröstningen och kan svara på den.
- Resultatet kan sedan visas i chatten, om du inte valt något annat.
Q&A
Precis som i funktionen “polls” kan organisatören och presentatörerna interagera med deltagarna genom funktionen Q&A (frågor och svar).
Innan mötet
- Innan eventet gå in på det schemalagda mötet och välj “Edit”.
- Under mötesdeltaljer väljer du chattknappen.
- Tryck på + i högra hörnet
- Du ska då få upp en panel med funktioner, välj då “Q&A” och addera.
- Slutligen tryck på spara. Du behöver göra detta för varje event men när du väl gjort det kan du hålla en frågestund på eventet.
- Ett tips är att göra en kommentar i Q&A tråden innan eventet för att hjälpa deltagarna att starta. Du kan exempelvis skriva en kort sammanfattning vad Teams Live Eventet kommer handla om.
Under mötet
- När deltagarna joinar eventet får de upp Q&A panelen och har möjlighet att ställa en fråga direkt oavsett om eventet har startat eller inte. De kan kontinuerligt ställa frågor under eventets gång i funktionen.
- Deltagarna kan välja om de vill ställa anonyma frågor eller inte. Detta kan de välja genom att bocka i en ruta innan de skickar iväg frågan.
- Beroende om Q&A är modererad eller inte kan den se lite annorlunda ut. Är den omodererad kommer alla frågor upp automatiskt i Q&A tråden medan om den är modererad får moderatorn upp tre rubriker i tråden: “In review” (alla nya frågor), “Published” (publicerade frågor) samt “Dismissed” (frågor som har setts men inte publicerats). Trots att frågor finns under “Dismissed” så kan de publiceras vid ett senare tillfälle i eventet.
- Både frågorna och svaren från Q&A finns sedan tillgängliga under Q&A fliken i Teams kalendern även efter eventet.
Undertexter
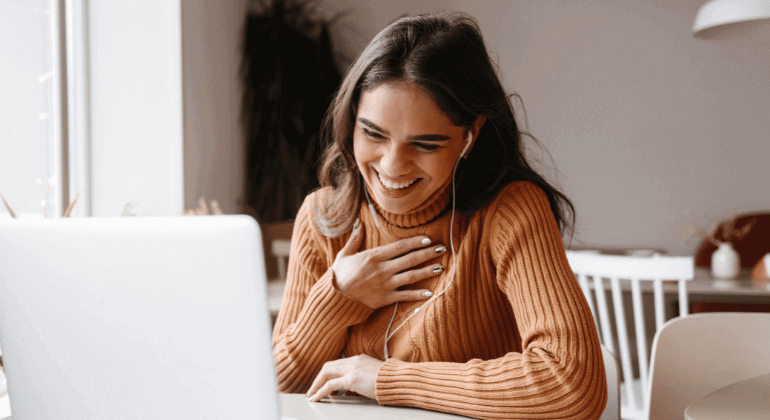
Genom att använda undertexter i Teams Live Event inkluderar och underlättar för individer med nedsatt hörsel, de som sitter i en bullrig miljö samt individer som har språksvårigheter i det språk som talas i eventet.
Undertexterna är utformade från AI så den är inte 100 procentig alla gånger men nära nog för att skapa en förståelse och kontext över vad som sagts. Det är viktigt att presentatören talar tydligt, sakta och direkt in i mikrofonen. Det kan också underlätta om presentatören inte är i en bullrig miljö eller att flera individer talar samtidigt.
För att addera undertexter till ett Teams Live Event behöver organisatören bocka i rutan för undertexter när hen schemalägger eventet. Det går också här att välja vilket språk undertexterna ska översättas till (upp till 6 stycken). Deltagarna kan sedan slå av och på undertexter på knappen “cc” nere i det högra hörnet. Här kan de också ändra till något av de 6 valda språken av översättningar.
Avslutning
I den här artikeln har du kunnat läsa om vilka licenser du behöver för att använda dig av Teams Live Event. Vi har dessutom gått igenom funktionerna “polls”, “Q&A” och “undertexter”, som du kan använda dig av i Teams Live Event samt hur du går tillväga för att använda dom. Vi har dessutom repeterat hur du kan ladda ner både Teams och Teams Live Event. Hoppas artikeln har varit lärorik och att något du läst kan vara till användning.
Ha en bra dag!